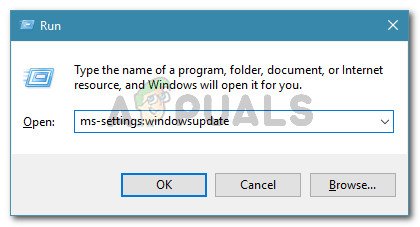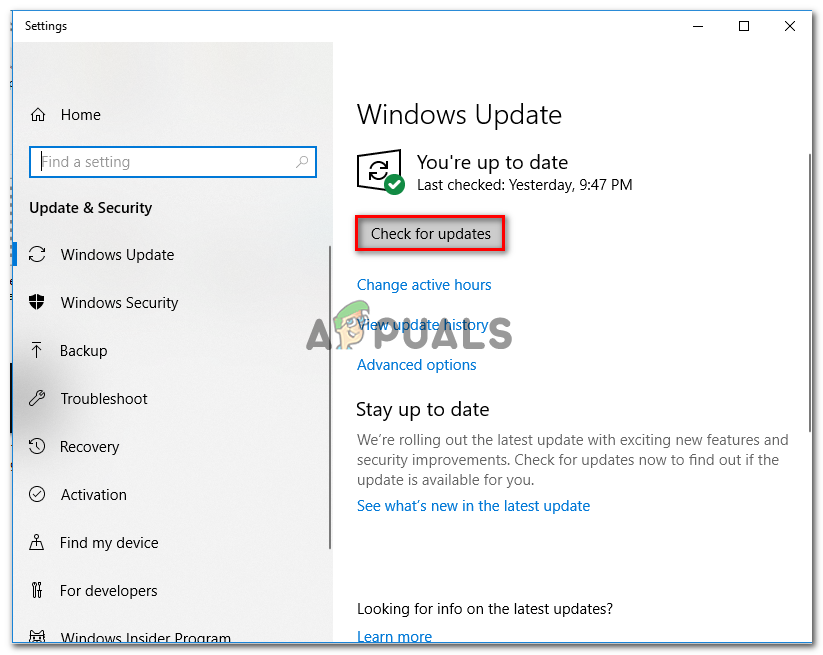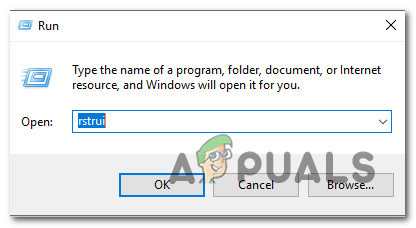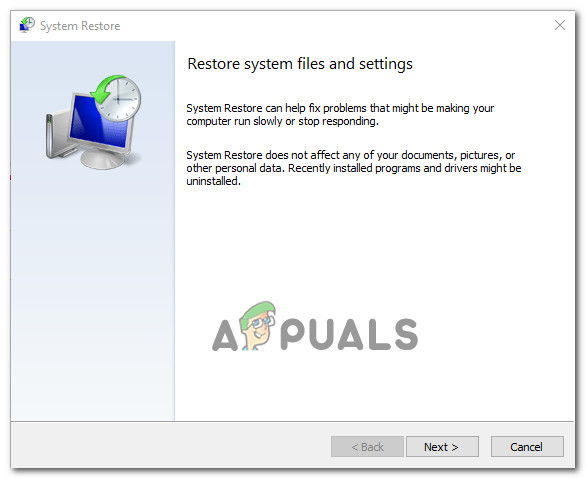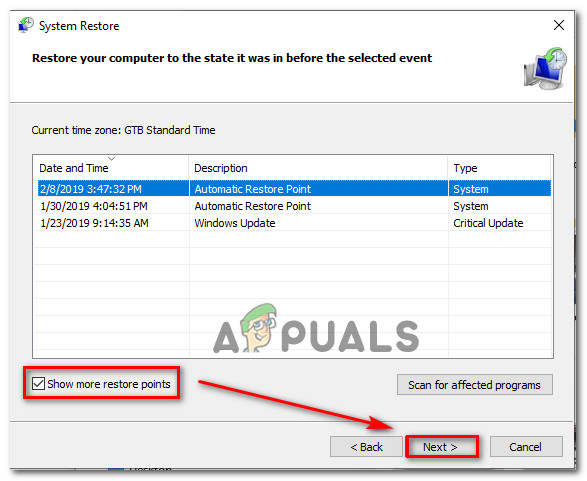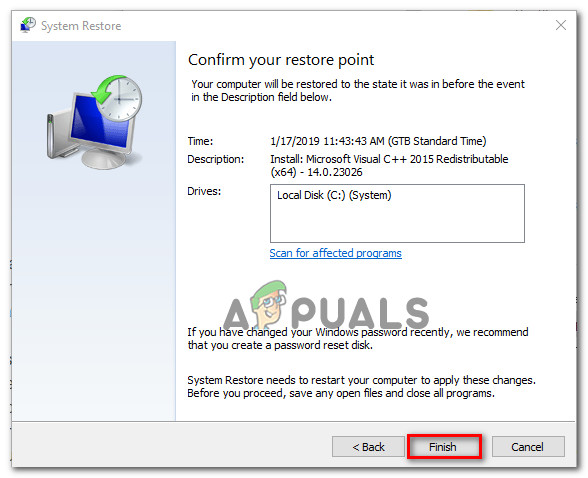Vairāki lietotāji ir uzrunājuši mūs ar jautājumiem pēc tam, kad ir atklājuši, ka viņu Surface Book tastatūra pēkšņi vairs nedarbojas. Visvairāk ietekmētie lietotāji ziņo, ka problēma sākās pēkšņi, un viņi neinstalēja programmatūru, kas varētu izraisīt šādu rīcību. Vēl jo vairāk, šķiet, ka problēma nav raksturīga noteiktai Windows versijai, jo ir apstiprināts, ka tā notiek gan Windows 10, gan Windows 8.1.

Virsmas grāmatas tastatūra nedarbojas sistēmā Windows
Kas izraisa to, ka Surface grāmatas tastatūra pārstāj darboties sistēmā Windows?
Mēs izpētījām šo konkrēto problēmu, aplūkojot dažādus lietotāju pārskatus un remonta stratēģijas, kuras parasti izmanto šīs konkrētās problēmas novēršanai. Kā izrādās, ir daži potenciālie vainīgie, kas galu galā var izraisīt šo problēmu:
- Nederīgs drošības atjauninājums (KB4074588) - Lielākajā daļā gadījumu problēmu izraisa slikts drošības atjauninājums, kas galu galā pārtrauca funkcionalitāti lielākajā daļā Surface Book ierīču. Ja šis scenārijs ir piemērojams, jums vajadzētu būt iespējai atrisināt problēmu, vai nu instalējot labojumfailu, izmantojot WU (Windows Update), vai atinstalējot un paslēpjot KB4074588 Atjaunināt.
- Sistēmas failu korupcija - Sistēmas failu korupcija var būt arī atbildīga par šī jautājuma parādīšanos. Vairākiem ietekmētajiem lietotājiem ir izdevies atrisināt problēmu, izmantojot sistēmas atjaunošanas utilītu, lai atgrieztu datoru veselīgā stāvoklī.
Ja jums pašlaik ir problēmas ar Surface grāmatas tastatūru, šajā rakstā tiks sniegtas vairākas problēmu novēršanas rokasgrāmatas, kas ļautu jums atrisināt problēmu. Zemāk jūs atradīsit dažādas metodes, kuras citi līdzīgā situācijā esošie lietotāji ir veiksmīgi izmantojuši, lai atrisinātu problēmu. Katru iespējamo labojumu vismaz viens ietekmētais lietotājs apstiprina kā efektīvu.
Lai iegūtu labākos rezultātus, iesakām sekot metodēm to sniegšanas secībā, jo mēs tos pasūtījām pēc grūtības un efektivitātes. Vienam no iespējamiem labojumiem vajadzētu atrisināt problēmu neatkarīgi no vainīgā, kas to izraisa.
Sāksim!
1. metode: katra gaidāmā Windows atjauninājuma instalēšana
Kā izrādās, visbiežākais iemesls, kas efektīvi salauž jūsu Surface Book tastatūru, ir slikts Windows atjauninājums. Tiek ziņots, ka problēma visbiežāk rodas operētājsistēmā Windows 10. Visvairāk skartajiem lietotājiem ir izdevies atrisināt problēmu un atjaunot Surface Book tastatūras funkcionalitāti, instalējot katru gaidāmo Windows atjauninājumu.
Tas liek domāt, ka korporācija Microsoft kopš tā laika ir izlaidusi labojumfailu, kas atrisināja jaunināšanas radīto problēmu. Šeit ir īss ceļvedis par katra gaidošā Windows datora atjauninājuma instalēšanu:
- Nospiediet Windows taustiņš + R lai atvērtu dialoglodziņu Palaist. Pēc tam ierakstiet “ ms-settings: windowsupdate ” tekstlodziņā un nospiediet Enter lai atvērtu lietotnes Iestatījumi cilni Windows atjaunināšana.
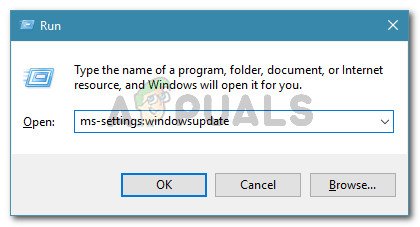
Palaist dialoglodziņu: ms-settings: windowsupdate
Piezīme: Ja neizmantojat sistēmu Windows 10, ierakstiet “ wuapp ” tā vietā.
- Kad esat atvēris Windows atjaunināšanas ekrānu, noklikšķiniet uz Meklēt atjauninājumus , pēc tam izpildiet ekrānā redzamos norādījumus, lai instalētu gaidītos atjauninājumus.
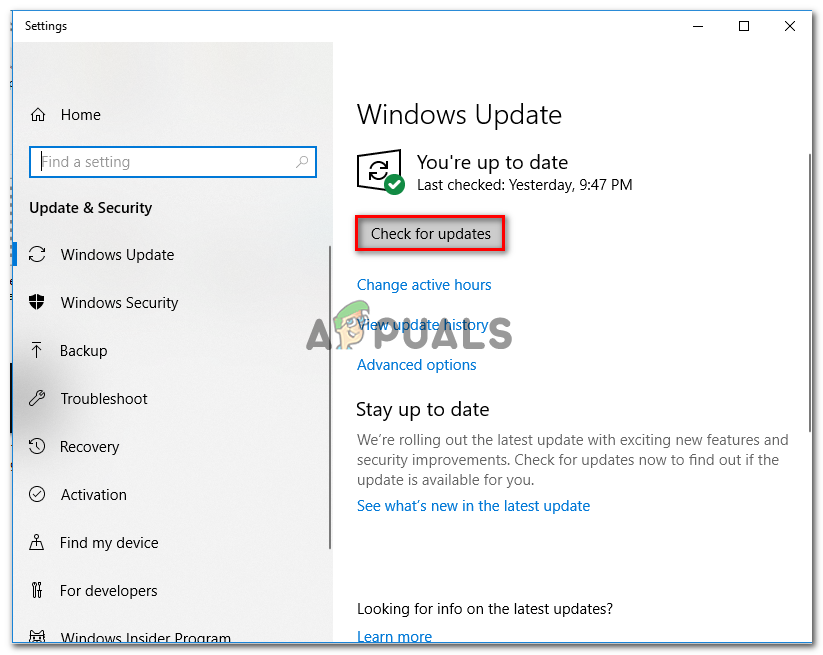
Katra gaidītā Windows atjauninājuma instalēšana
Piezīme: Ja jums tiek lūgts restartēt pirms katra gaidošā atjauninājuma instalēšanas, dariet to un pēc tam noteikti atgriezieties Windows atjaunināšanas ekrānā, lai pabeigtu pārējo atjauninājumu atinstalēšanu.
- Kad visi gaidošie atjauninājumi ir instalēti, veiciet vienu pēdējo atjauninājumu un pārbaudiet, vai joprojām nākas saskarties ar problēmu, kad būs pabeigta nākamā startēšanas secība.
Ja problēma joprojām nav atrisināta, pārejiet uz nākamo metodi tālāk.
2. metode: Drošības atjauninājuma KB4074588 atinstalēšana
Ja rodas šī problēma operētājsistēmā Windows 10 un 1. metode neļāva jums atrisināt šo problēmu, jums vajadzētu būt iespējai to novērst, atinstalējot drošības atjauninājumu, kas galu galā izraisīja problēmu ( KB4074588) .
Lielākā daļa Windows 10 lietotāju, kuri arī saskārās ar šo problēmu ar Surface grāmatu tastatūrām, ziņoja, ka funkcionalitāte ir atgriezusies pēc atinstalēšanas KB4074588 Atjaunināt. Šeit ir īss ceļvedis, kā to izdarīt:
- Nospiediet Windows taustiņš + R lai atvērtu dialoglodziņu Palaist. Pēc tam ierakstiet “ ms-settings: windowsupdate ” tekstlodziņā un nospiediet Enter lai atvērtu Windows atjaunināšana ekrāns Iestatījumi lietotne.
- Kad esat atvēris Windows atjaunināšanas ekrānu, noklikšķiniet uz Skatīt atjauninājumu vēsturi no kreisās rūts.
- Pēc tam, kad nesen instalēto atjauninājumu saraksts ir ielādēts, noklikšķiniet uz Atinstalējiet atjauninājumus (ekrāna augšdaļā).
- Ritiniet uz leju pa instalēto atjauninājumu sarakstu un atrodiet KB4074588 atjauninājumu instalēto atjauninājumu sarakstā.
- Kad jums izdodas atrast atjauninājumu, ar peles labo pogu noklikšķiniet uz tā un izvēlieties Atinstalēt no konteksta izvēlnes. Pēc tam noklikšķiniet Jā apstiprinājuma uzvednē, lai sāktu procesu.
- Kad atjauninājums ir atinstalēts, apmeklējiet šo saiti ( šeit ), lai lejupielādētu un instalētu Microsoft Show vai Hide problēmu novēršanas pakotne .
- Kad lejupielāde ir pabeigta, atveriet .diagcab failu un sāciet, noklikšķinot uz Papildu pogu. Pēc tam atzīmējiet izvēles rūtiņu, kas saistīta ar Pielietot remontu automātiski .
- Klikšķis Nākamais lai pārietu uz nākamo izvēlni, pēc tam pirms noklikšķināšanas uz gaidiet, līdz utilīta pabeidz atjauninājumu skenēšanu Slēpt atjauninājumus .
- Pēc tam atzīmējiet izvēles rūtiņu, kas saistīta ar atjauninājumu, kuru vēlaties paslēpt, pēc tam noklikšķiniet uz Tālāk, lai uzlabotu, lai paslēptu atlasīto atjauninājumu no Windows atjaunināšanas.
- Pagaidiet, līdz procedūra ir pabeigta, pēc tam restartējiet datoru un pārbaudiet, vai problēma ir novērsta, kad nākamā startēšanas secība ir pabeigta.

Par labojumu atbildīgā drošības atjauninājuma atinstalēšana un slēpšana
Ja problēma joprojām nav atrisināta, pārejiet uz nākamo metodi tālāk.
3. metode: sistēmas atjaunošana
Ja neviena no iepriekš minētajām metodēm nav palīdzējusi jums atrisināt Surface Book tastatūras problēmu, veicot sistēmas atjaunošanu, jums vajadzētu ļaut atgriezties veselīgā stāvoklī, kurā šī konkrētā problēma nenotika. Vairāki ietekmētie lietotāji ir apstiprinājuši, ka šī maršruta izmantošana ir ļāvusi viņiem neatgriezeniski atrisināt problēmu (tā nav atgriezusies pat pēc pāris nedēļām)
Šeit ir īss ceļvedis par sistēmas atjaunošanu:
- Nospiediet Windows taustiņš + R lai atvērtu dialoglodziņu Palaist. Pēc tam ierakstiet 'Rstrui' tekstlodziņā un nospiediet Enter lai atvērtu vedni Sistēmas atjaunošana.
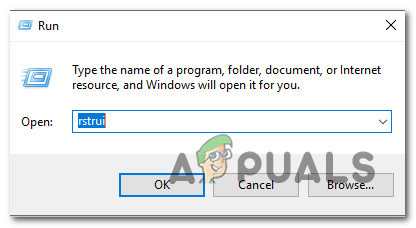
Sistēmas atjaunošanas vedņa atvēršana, izmantojot lodziņu Palaist
- Kad esat iekļuvis sistēmas atjaunošanas vednī, noklikšķiniet uz Nākamais sākotnējā uzvednē.
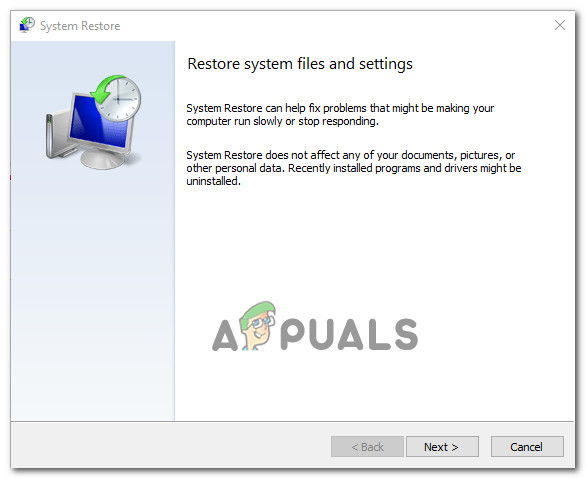
Nokļūšana pāri sistēmas atjaunošanas sākotnējam ekrānam
- Kad esat nonācis nākamajā ekrānā, atzīmējiet izvēles rūtiņu, kas saistīta ar Rādīt vairāk atjaunošanas punktu .
- Pēc tam turpiniet, atlasot atjaunošanas punktu, kas datēts pirms Surface Book tastatūras problēmas sākšanas, un noklikšķiniet uz Nākamais virzīties uz priekšu.
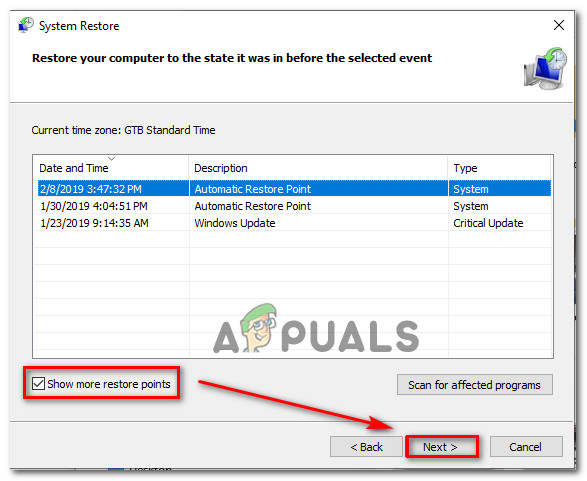
Sistēmas atjaunošana iepriekšējā laika posmā
Piezīme: Visas izmaiņas, kuras veicāt pēc šī datuma, tiks atsauktas. Tas nozīmē, ka tiks noņemtas visas instalētās lietojumprogrammas, piespiedu lietotāju preferences un jebkas cits. Šis process atjaunos datoru tieši tādā stāvoklī, kāds tas bija atjaunošanas punkta uzņemšanas laikā.
- Pēc tam noklikšķiniet uz Pabeigt un tad Jā apstiprinājuma uzvednē, lai sāktu atjaunošanas procesu. Tiklīdz nospiedīsit šo pogu, dators tiks restartēts un vecais stāvoklis tiks ieviests.
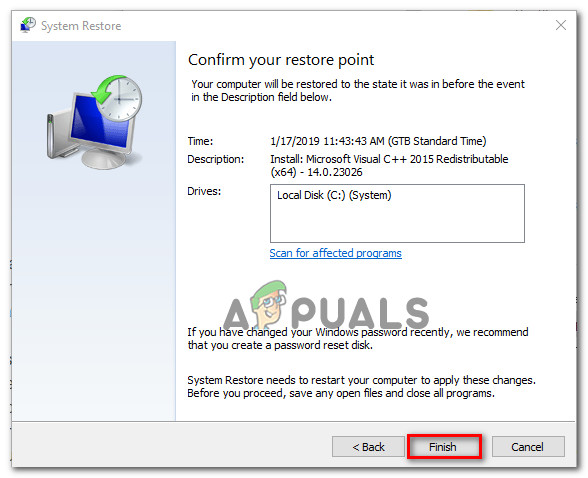
Sistēmas atjaunošanas procesa sākšana
- Kad nākamā startēšanas secība ir pabeigta, pārbaudiet, vai Surface tastatūras problēma ir atrisināta.