Windows ir viena no populārākajām operētājsistēmām, ko izstrādā un izplata Microsoft. Jaunākā versija ir Windows 10, kas ir daudz ātrāka un drošāka nekā iepriekšējās. Lietotāji var instalēt no gandrīz neierobežotu lietojumprogrammu saraksta savā datorā. Tomēr pavisam nesen daudzi lietotāji sūdzējās par “ Instalācijas pakotni nevarēja atvērt Instalējot lietotni, radās kļūda.

Instalācijas pakotni nevarēja atvērt
Kas izraisa kļūdu “Nevarēja atvērt instalācijas paketi”?
Pēc vairāku lietotāju daudzu ziņojumu saņemšanas mēs nolēmām izpētīt problēmu un izstrādājām risinājumu kopumu, lai to pilnībā novērstu. Mēs arī izpētījām iemeslus, kuru dēļ tas tiek aktivizēts, un uzskaitījām tos šādi.
- Instalācijas pakalpojums: Šo kļūdu izraisa instalācijas pakalpojuma apturēšana, pakalpojums ir atbildīgs par visu pakotņu instalēšanu datorā un, ja tas tiek apturēts, tiek kavēta arī pakotņu instalēšana.
- Administratīvās privilēģijas: Dažām instalācijas pakotnēm to instalēšanai var būt nepieciešamas īpašas administratora atļaujas. Ja šīs atļaujas netiek nodrošinātas, instalētājam var tikt aktivizēta šī kļūda.
Tagad, kad jums ir pamata izpratne par problēmas būtību, mēs virzīsimies uz risinājumiem. Lai izvairītos no konfliktiem, pārliecinieties, vai esat tos izpildījis noteiktā secībā, kādā tie tiek parādīti.
1. risinājums: pakalpojuma palaišana
Tā kā instalētāja pakalpojums ir apturēts, jebkura pakotne netiks instalēta, līdz pakalpojums tiks atsākts no jauna. Tāpēc šajā solī mēs sāksim pakalpojumu. Par to:
- Nospiediet “ Windows '+' R ”, Lai atvērtu uzvedni Run.
- Ieraksti ' Pakalpojumi . msc Un nospiediet “ Enter '.
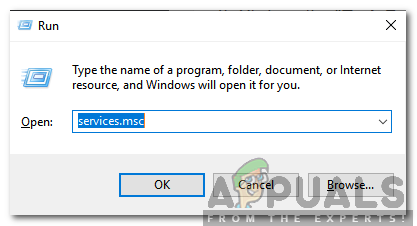
Ierakstiet “Services.msc” un nospiediet “Enter”
- Ritiniet uz leju un veiciet dubultklikšķi uz Windows Uzstādīt ' apkalpošana.
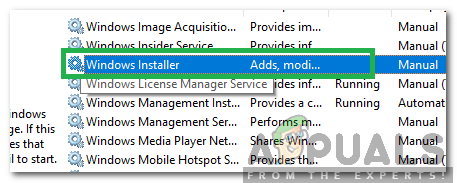
Veiciet dubultklikšķi uz pakalpojuma “Windows Installer”
- Noklikšķiniet uz “ Sākt ”, Lai palaistu instalēšanas pakalpojumu.
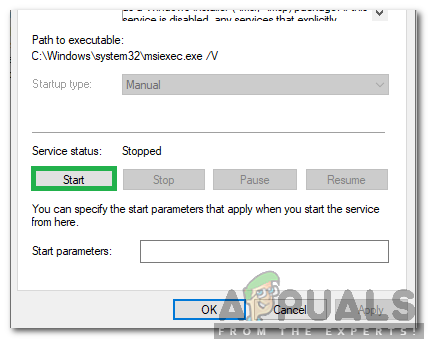
Atlasīt “Sākt”
- Pārejiet atpakaļ uz darbvirsmu, ar peles labo pogu noklikšķiniet jebkur un atlasiet “ atjaunot '.
- Mēģiniet instalēt pakotni tūlīt un pārbaudīt lai redzētu, vai problēma turpinās.
2. risinājums: pierakstīšanās kā administrators
Ja problēma netiek novērsta, palaižot pakalpojumu, to var izraisīt nepietiekamu atļauju dēļ. Tāpēc šajā solī mēs pierakstīsimies administratora kontā. Par to:
- Nospiediet “ Windows '+' R ”, Lai atvērtu uzvedni Run.
- Ieraksti ' cmd Un nospiediet “ Ctrl '+' Shift '+' Enter ”, Lai nodrošinātu administratora privilēģijas.
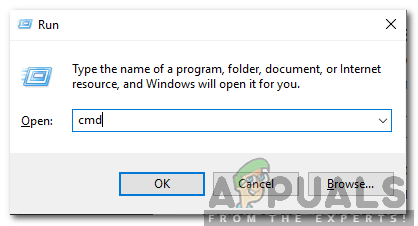
Rakstot cmd izpildes uzvednē un nospiežot “Shift” + “Ctrl” + “Enter”
- Ievadiet šādu komandu un nospiediet “ Enter ”, Lai to izpildītu.
tīkla lietotāja administrators / aktīvs: jā
- Izrakstieties no sava konta un atlasiet “ Administrators ' konts.
- Mēģiniet instalēt pakotni un pārbaudiet, vai problēma joprojām pastāv.
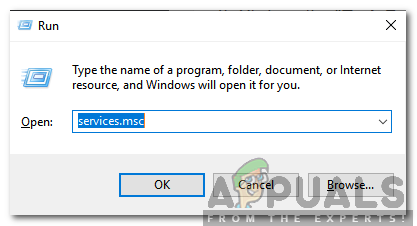
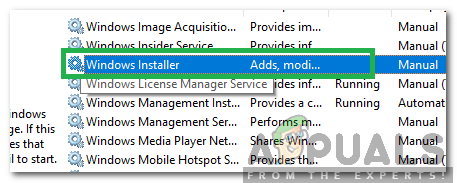
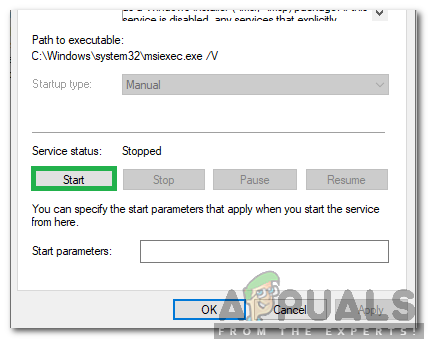
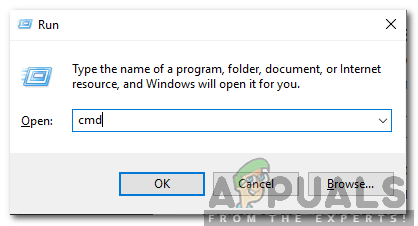


![[FIX] Mac WiFi: nav instalēta aparatūra](https://jf-balio.pt/img/how-tos/54/mac-wifi-no-hardware-installed.jpg)



![[Fiksēts] Sims 4 kļūdas kods 140: 645fba83 228eaf9b](https://jf-balio.pt/img/how-tos/77/sims-4-error-code-140.png)
















