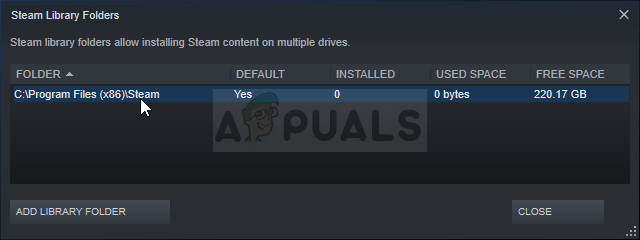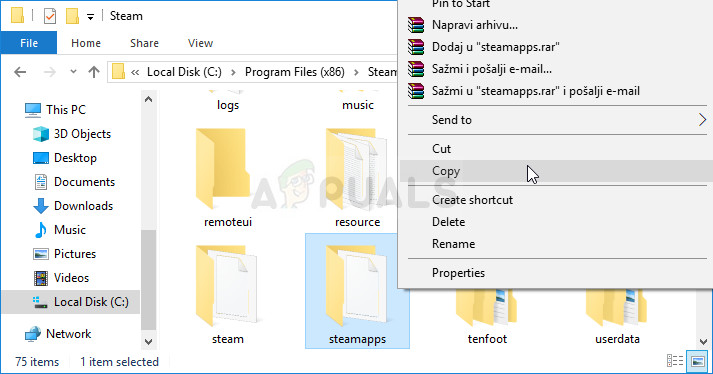Šī ir vēl viena Steam kļūda, kas parādās pēc spēles palaišanas, taču tika novērots, ka kļūda parādās gandrīz tikai pēc Counter Strike Global Offensive vai līdzīgu Valve spēļu, piemēram, CS 1.6, Team Fortress 2 vai Half Life, palaišanas.

Kļūda liedz lietotājiem palaist spēli, un tā kādu laiku bija diezgan bēdīgi slavena, pirms sāka parādīties dažādi labojumi. Tomēr joprojām nav neviena labojuma, kuru varētu precīzi noteikt, kas noteikti atrisinās problēmu, un jums būs jāizmēģina visi, pirms apmierināties ar vienu.
Kas izraisa FATAL kļūdu: neizdevās izveidot savienojumu ar lokālā Steam klienta procesu?
Šīs problēmas cēloņi ir tik dažādi, un tie parasti ir saistīti ar standarta Steam problēmām, piemēram, trūkstošām vai bojātām spēlēm un Steam failiem, kurus parasti var atrisināt, pārbaudot spēles failus, dzēšot noteiktas kešatmiņas mapes vai pārinstalējot spēli vai pilnīgs Steam klients.
Dažos gadījumos problēmu neizraisīšana nav Steam Beta programmā, kas parasti nozīmē, ka Steam ir domājis problēmu novērst nākamajā atjauninājumā.
1. risinājums: pārbaudiet spēles failu integritāti
Iemesls, kāpēc šim risinājumam ir vieta raksta augšdaļā, galvenokārt ir tāpēc, ka to ir viegli izdarīt datorā un tas var atrisināt kļūdu pēc iespējas vienkāršāk. Daži spēlētāji ir apstiprinājuši, ka pēc kļūdu parādīšanās, pārbaudot spēles failu integritāti, izdevās atrast vairākus trūkstošos vai bojātos failus un tos atkārtoti ielādēt, tas palīdzēja problēmu atrisināt uz visiem laikiem.
- Atveriet savu Steam PC klientu, veicot dubultklikšķi uz tā saīsnes uz darbvirsmas vai meklējot to izvēlnē Sākt, vienkārši ierakstot “Steam” pēc noklikšķināšanas uz izvēlnes Sākt pogas vai pogas Meklēt (Cortana).

- Pēc Steam klienta atvēršanas loga Steam logā augšpusē esošajā izvēlnē dodieties uz cilni Bibliotēka un sarakstā atrodiet problemātiskās spēles ierakstu.
- Ar peles labo pogu noklikšķiniet uz spēles ikonas bibliotēkā un atvērtajā konteksta izvēlnē izvēlieties opciju Rekvizīti un pārliecinieties, vai logā Rekvizīti dodaties uz cilni Vietējie faili.

- Noklikšķiniet uz pogas Pārbaudīt spēles failu integritāti loga apakšdaļā un gaidiet, kamēr process beigs pārbaudīt jūsu spēļu failus. Lietderībai vajadzētu lejupielādēt visus trūkstošos failus, un pēc tam atkārtoti jāatver problemātiskā spēle, lai redzētu, vai joprojām parādās “FATAL ERROR: Failed to connect with local Steam Client process”.
2. risinājums: pilnībā restartējiet tvaiku
Šī kļūda dažreiz var notikt arī tad, ja esat nejauši atvēris divus vai vairākus Steam gadījumus, kuru dēļ datorā sākās vairāki Steam.exe procesi. Arī dažādi citi ar Steam saistīti pakalpojumi var izraisīt problēmas parādīšanos, un spēlētāji to varēja atrisināt, pilnībā restartējot Steam.
- Pārliecinieties, ka esat pilnībā aizvēris Steam klientu savā datorā, augšdaļas izvēlnē noklikšķinot uz Steam >> Exit, kad ir atvērts Steam klients.

- Alternatīvs risinājums, ja Steam logs ir aizvērts, ir atrast ikonu Steam sistēmas teknē (ekrāna kreisajā apakšējā daļā). Ņemiet vērā, ka, iespējams, būs jānoklikšķina uz bultiņas uz augšu, lai redzētu vairāk lietotņu.
- Ar peles labo pogu noklikšķiniet uz ikonas Steam un parādītajā konteksta izvēlnē izvēlieties Iziet. Tagad uzdevumu pārvaldniekā būs jāaizver visi ar Steam saistītie procesi. Izmantojiet taustiņu kombināciju Ctrl + Shift + Esc, vienlaikus pieskaroties taustiņiem, lai atvērtu rīku Uzdevumu pārvaldnieks.
- Varat arī izmantot taustiņu kombināciju Ctrl + Alt + Del un zilajā ekrānā atlasīt Uzdevumu pārvaldnieku, kas parādīsies ar vairākām opcijām. To var meklēt arī izvēlnē Sākt.

- Noklikšķiniet uz Papildu informācija loga apakšējā kreisajā daļā, lai paplašinātu uzdevumu pārvaldnieku un meklētu visus ar Steam saistītos procesus, piemēram, Steam.exe vai GameOverlayUI.exe. Viņiem jāatrodas tieši fona procesos. Atlasiet tos pa vienam un loga apakšējā labajā stūrī izvēlieties opciju Beigt uzdevumu.
- Noklikšķiniet uz Jā, lai parādītu ziņojumu, kuram vajadzētu brīdināt par dažādu procesu nogalināšanu un to, kā tas var ietekmēt jūsu datoru, tāpēc pārliecinieties, vai vienkārši dodaties ar to.

- Tagad jums vajadzētu atkārtoti atvērt Steam klientu, meklējot to izvēlnē Sākt vai veicot dubultklikšķi uz tā ikonas darbvirsmā. Pārbaudiet, vai kļūda joprojām parādās pēc spēles palaišanas.
Piezīme : Daži lietotāji ir ziņojuši, ka problēmu var atrisināt, vienkārši atverot Steam kā administratoru pēc tā aizvēršanas. Kad esat pilnībā aizvēris Steam un nogalinājis ar Steam saistītos procesus, mēģiniet izpildīt tālāk norādītās darbības, lai palaistu Steam kā administratoru.
- Atrodiet izpildāmo Steam failu un mainiet to, ar peles labo pogu noklikšķinot uz tā ieraksta darbvirsmā vai izvēlnē Sākt vai meklēšanas rezultātu logā un konteksta izvēlnē izvēlieties Rekvizīti.
- Pirms izmaiņu piemērošanas logā Rekvizīti dodieties uz cilni Saderība un atzīmējiet izvēles rūtiņu blakus Palaist šo programmu kā administratora ierakstu.

- Pārliecinieties, vai esat apstiprinājis visus parādītos dialoglodziņus, kas liek jums apstiprināt izvēli ar administratora privilēģijām, un Steam vajadzētu palaist ar administratora tiesībām. Atveriet Steam, veicot dubultklikšķi uz tā ikonas un mēģiniet restartēt spēli, lai redzētu, vai joprojām parādās “FATAL ERROR: Failed to Connect with Local Steam Client Process”.
3. risinājums: piesakieties un izejiet no Steam klienta
Šī metode ir līdzīga iepriekš aprakstītajai metodei, izņemot to, ka tā ir ātrāka un ietver tikai atteikšanos no Steam klienta un atpakaļ. Pilnībā restartēt Steam ir labāk, taču dažreiz problēma ir saistīta ar jūsu Steam kontu, un to var novērst tikai, atsakoties.
- Pārliecinieties, ka esat pilnībā izrakstījies no Steam konta, ar kuru pašlaik esat pieteicies savā datorā, augšējā izvēlnē ar atvērtu Steam klientu noklikšķinot uz Steam >> Mainīt kontus.

- Apstipriniet parādīto dialogu, kas mudina jūs apstiprināt savu izvēli, jo jums būs atkārtoti jāievada kontu akreditācijas dati.
- Parādītajā pieteikšanās ekrānā ievadiet savu pareizo lietotājvārdu vai e-pastu un paroli un gaidiet, kamēr Steam klients tiks ielādēts. Mēģiniet atsākt problemātisko spēli un pārbaudiet, vai problēma joprojām parādās.
4. risinājums: atinstalējiet spēli no sava datora
Spēles pārinstalēšana datorā var novērst problēmu, kā tas tika darīts dažiem lietotājiem, un mums jāpateicas Steam par procesa parādīšanos diezgan vieglāk, nekā tas notiek, atinstalējot un instalējot spēles ārpus Steam. Tādā veidā jūs varat vienkārši atkārtoti lejupielādēt spēļu failus, un Steam vajadzētu visu nokārtot pēc dažiem klikšķiem.
- Atveriet savu Steam PC klientu, veicot dubultklikšķi uz tā saīsnes uz darbvirsmas vai meklējot to izvēlnē Sākt, vienkārši ierakstot “Steam” pēc noklikšķināšanas uz izvēlnes Sākt pogas vai pogas Meklēt (Cortana).

- Pēc Steam klienta atvēršanas loga Steam logā augšpusē esošajā izvēlnē dodieties uz cilni Bibliotēka un sarakstā atrodiet problemātiskās spēles ierakstu.
- Ar peles labo pogu noklikšķiniet uz spēles ikonas bibliotēkā un izvēlieties opciju Atinstalēt, kas parādīsies konteksta izvēlnes apakšdaļā. Apstipriniet dialogu ar lūgumu apstiprināt savu izvēli un kādu laiku pagaidiet, līdz Steam izdzēsīs spēles failus.

- Pēc spēles atinstalēšanas palieciet Steam klienta cilnē Library, ar peles labo pogu noklikšķiniet uz tās pašas spēles ieraksta un izvēlieties opciju Install Game. Lai instalētu spēli, izvēlieties bibliotēkas mapi un gaidiet, kamēr tā tiks instalēta vēlreiz. Pārbaudiet, vai problēma ir atrisināta.
5. risinājums: dzēsiet mapi Appcache mapē Steam Root
Dzēšot šo mapi, tiks atiestatīta Steam klienta lietojumprogrammas kešatmiņa, un tas noteikti var ātrāk nekā pārinstalēt visu Steam klientu, jo tas ietver spēļu failu dublēšanu. Tas noderēja ne visiem, bet dažiem cilvēkiem tas noderēja, un viņi ietaupīja laiku, jo viņiem nebija pilnībā jāinstalē Steam klients.
- Pārlūkprogrammā File Explorer dodieties uz Steam saknes mapi, kurai var piekļūt, atverot mapi un kreisajā sānu rūtī noklikšķinot uz Šis dators vai Mans dators. Pārliecinieties, vai Steam klients ir pilnībā aizvērts.
- Ja Steam klienta instalēšanas laikā neesat veicis nekādas izmaiņas attiecībā uz nepieciešamo instalācijas mapi, atkarībā no operētājsistēmas tai jābūt Vietējais disks >> Programmu faili vai Programmas faili (x86).
- Turklāt, ja darbvirsmā ir Steam klienta saīsne, varat vienkārši ar peles labo pogu noklikšķināt uz tā un parādītajā konteksta izvēlnē izvēlēties opciju Atvērt faila atrašanās vietu.

- Šajā mapē jābūt pieejamai mapei appcache, tāpēc pārliecinieties, ka ar peles labo pogu noklikšķiniet uz tās un konteksta izvēlnē izvēlieties opciju Dzēst. Apstipriniet visus dialoglodziņus un atkārtoti atveriet Steam, lai redzētu, vai joprojām parādās tā pati kļūda
6. risinājums: izvēlieties Steam Beta klientu
Steam beta klienti parasti glabā jaunākos atjauninājumus, kas vēl jāizlaiž plašākai sabiedrībai. Iespējojot Steam beta kontu Steam iestatījumos, jūs varat viegli iegūt jaunākos atjauninājumus pēc Steam restartēšanas un novērst problēmu ātrāk nekā visi pārējie, vienkārši veicot tālāk norādītās darbības.
- Atveriet savu Steam PC lietotni, veicot dubultklikšķi uz darbvirsmas saīsnes, ja tāda jums ir, vai meklējot to izvēlnē Sākt un noklikšķinot uz pirmā Steam rezultāta.
- Klienta ekrāna augšdaļā esošajā izvēlnē noklikšķiniet uz pogas Steam un nolaižamajā izvēlnē izvēlieties Iestatījumi. Iestatījumu logā palieciet cilnē Konts un sadaļā Beta līdzdalība noklikšķiniet uz pogas Mainīt.

- Jāatver jauns logs, tāpēc sadaļā “Beta dalība” vēlreiz pārbaudiet un noklikšķiniet, lai atvērtu nolaižamo izvēlni. Izvēlieties opciju “Steam Beta Update” un lietojiet veiktās izmaiņas. Restartējiet savu Steam klientu un mēģiniet vēlreiz atvērt spēli un pārbaudiet, vai nav kļūdas “FATAL ERROR: Failed to connect with local Steam Client process”.
7. risinājums: atkārtoti instalējiet Steam
Pēdējā iespēja un metode, kuru lietotāji bieži tik ļoti nevēlas veikt, ir Steam klienta pilnīga pārinstalēšana. Iemesls, kāpēc cilvēki vispār nevēlas veikt šo metodi, ir tāpēc, ka, atinstalējot Steam, pēc noklusējuma tiek izdzēstas visas instalētās spēles, un lietotājiem, kuriem ir daudz spēļu, var paiet vesela mūžība, lai tās atkārtoti ielādētu. Tāpēc mēs iesakām izpildīt mūsu norādījumus, kur jums nebūs jāielādē viena spēle atkārtoti, un arī problēma ir jāatrisina!
- Atveriet savu Steam PC klientu, veicot dubultklikšķi uz tā saīsnes uz darbvirsmas vai meklējot to izvēlnē Sākt, vienkārši ierakstot “Steam” pēc noklikšķināšanas uz izvēlnes Sākt pogas vai pogas Meklēt (Cortana).
- Pēc Steam klienta atvēršanas noklikšķiniet uz pogas Steam loga augšējā labajā pusē un izvēlieties Iestatījumi. Logā Iestatījumi dodieties uz cilni Lejupielādes un noklikšķiniet uz Steam bibliotēkas mapes.
- Šeit jums vajadzētu redzēt visu pašreiz izmantoto bibliotēku sarakstu un mapes, kuras jāmeklē, veicot dublēšanu. Tā kā noklusējuma mape ir C >> Program Files (x86) >> Steam >> steamapps, apskatīsim, kā to dublēt.
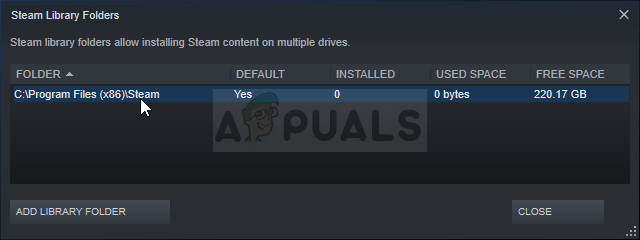
- Pārejiet uz iepriekš minēto atrašanās vietu, noklikšķinot, lai atvērtu jebkuru mapi vai File Explorer, un labajā rūtī noklikšķinot uz Šis dators vai Mans dators. Pēc tam atrodiet atrašanās vietu iepriekš un atrodiet mapi “steamapps”.
- Ar peles labo pogu noklikšķiniet uz mapes un parādītajā konteksta izvēlnē izvēlieties opciju Kopēt. Dodieties uz vietu ārpus datora mapes Steam un ielīmējiet mapi, noklikšķinot ar peles labo pogu un izvēloties Ielīmēt. Labākā atrašanās vieta būtu darbvirsma.
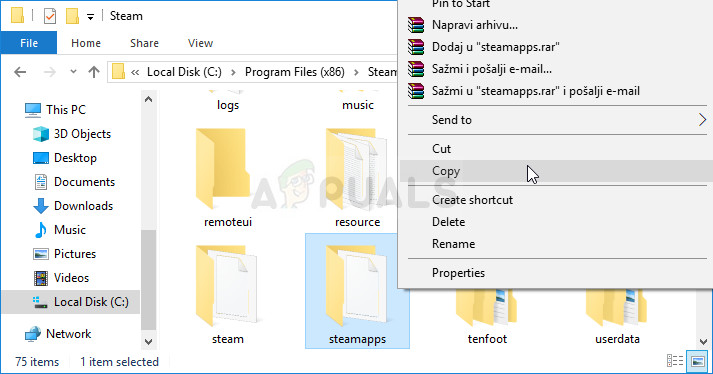
- Atkārtojiet to pašu procesu visām bibliotēkas mapēm. Pēc Steam atinstalēšanas mapes būs jāpievieno vēlreiz kā Steam bibliotēkas mapes, kā jūs to izdarījāt pirmo reizi.
Pēc tam, kad esat dublējis spēļu instalācijas, nākamais solis ir Steam atinstalēšana no datora. To var viegli izdarīt, izmantojot lietotni Iestatījumi vai Vadības paneli.
- Pirmkārt, pārliecinieties, vai esat pieteicies ar administratora kontu, jo nevarēsiet atinstalēt programmas, izmantojot citas konta privilēģijas.
- Pārliecinieties, vai esat izpildījis iepriekš norādītās darbības katrai bibliotēkas mapei, kas atrodas jūsu datorā, un ņemiet vērā to atrašanās vietas, lai pēc Steam pārinstalēšanas tos varētu pievienot.
- Noklikšķiniet uz izvēlnes Sākt un, meklējot to, atveriet Vadības paneli. Varat arī noklikšķināt uz zobrata ikonas, lai atvērtu iestatījumus, ja izmantojat Windows 10.
- Vadības panelī augšējā labajā stūrī atlasiet Skatīt kā: Kategorija un sadaļā Programmas noklikšķiniet uz Atinstalēt programmu.

- Ja izmantojat lietotni Iestatījumi, noklikšķinot uz Lietotnes, nekavējoties jāatver visu datorā instalēto programmu saraksts.
- Sarakstā atrodiet Steam ierakstu un noklikšķiniet uz tā vienreiz. Noklikšķiniet uz pogas Atinstalēt virs saraksta un apstipriniet visus parādītos dialoglodziņus. Izpildiet ekrānā redzamos norādījumus, lai atinstalētu Steam un pēc tam restartētu datoru.