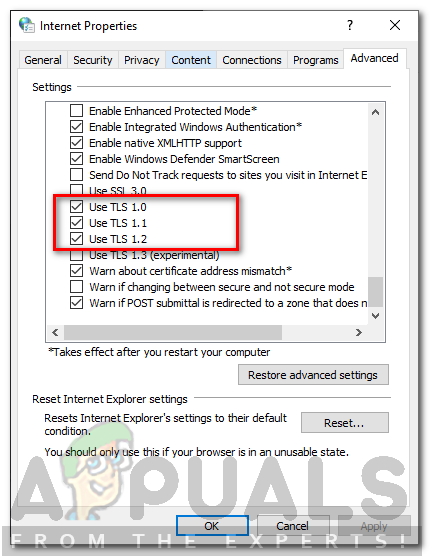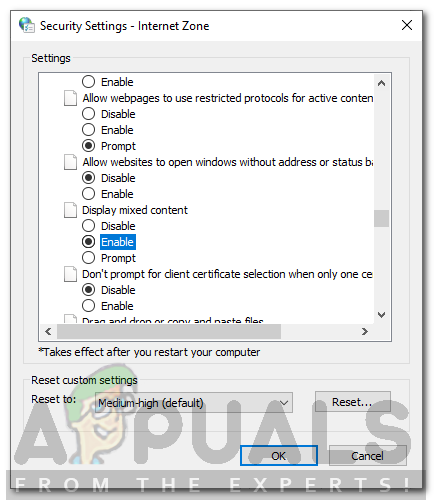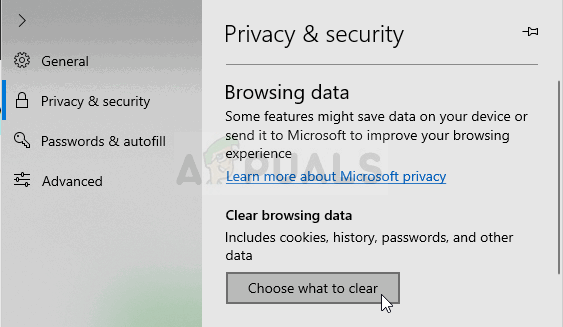Microsoft Edge ir pārlūkprogramma, kas ir daudz modernāka un funkcionālāka par Internet Explorer, kuru tā aizstāja operētājsistēmā Windows 10. Lai gan Internet Explorer joprojām pastāv mūsdienu Windows 10, Edge tagad ir noklusējuma pārlūks. Pārlūkprogramma šeit ir bijusi jau diezgan ilgu laiku, un tā kļūst arvien labāka ar katru tai izsniegto atjauninājumu. Tomēr tam ir diezgan daudz jautājumu, no kuriem viens ir Nevar droši izveidot savienojumu ar šo lapu Kļūdas ziņojums, mēģinot izveidot savienojumu ar HTTPS vietni. Tas bieži notiek TLS šifrēšanas iestatījumu dēļ, tomēr tas tā nav. To var izraisīt vairāki citi iemesli, kurus mēs pieminēsim tālāk. 
Tāpēc ļaujiet mums iedziļināties reālajās lietās un sākt ar kļūdu ziņojuma cēloņu pieminēšanu un pēc tam risinājumu sniegšanu.
Kas liek Microsoft Edge sniegt kļūdas ziņojumu “Nevar droši izveidot savienojumu ar šo lapu”?
Kad pārlūks mēģina izveidot savienojumu ar HTTPS vietni, tas paļaujas uz TLS rokasspiedieniem starp pārlūku un serveri. HTTPS (drošs hiperteksta pārsūtīšanas protokols), atšķirībā no HTTP, ir drošs saziņas veids starp tīmekļa serveri un pārlūku, jo visi caur to plūstošie dati ir šifrēti un citi tos nevar nolasīt. Apskatīsim šīs kļūdas cēloņus, kas rodas Microsoft Edge.
- Microsoft Edge izmantotā atšķirīgā TLS šifrēšanas versija: Galvenais šīs kļūdas cēlonis Microsoft malā ir tas, ka tā ir konfigurēta izmantot TLS šifrēšanas iestatījumus, kas neatbilst serverim. Parasti internetā atrodas dažas vecas vietnes, kuras bieži netiek atjauninātas, un to izmantotā TLS šifrēšanas versija ir vecāka nekā Microsoft Edge izmantotā.
- Atspējota TLS versija 1.2 operētājsistēmā Microsoft Windows: Ja Microsoft Windows sistēmā esat atspējojis TLS šifrēšanas versiju 1.2, iespējams, nevarēsit piekļūt tām vietnēm, kurās kā šifrēšanas veids tiek izmantota TLS versija 1.2, jo jūsu dators to nespēs atšifrēt, un starp jūs un vietnes serveris.
- Vietne ar jauktu HTTP un HTTPS saturu: Vēl viens iemesls var būt tas, ka vietnei, kurai mēģināt piekļūt, ir jaukta rakstura saturs, ti, HTTP un HTTPS. Reizēm tas pārlūkprogrammai var būt problemātisks, un jūsu Microsoft Edge izmetīs šo kļūdu.
- Administrators ir atspējojis vājus MD5 / 3DES šifrēšanas algoritmus: Vēl viena lieta, kas var izraisīt šo kļūdu, ir tā, ka jūs vai sistēmas administrators ir atspējojis vāju MD5 algoritmu lietošanu, tādējādi jūs nevarat piekļūt vietnēm, izmantojot HTTPS.
Lai atrisinātu problēmu, lūdzu, izmantojiet tālāk norādītos risinājumus.
1. risinājums: pieņemiet vecos TLS šifrēšanas iestatījumus (1.0, 1.1 un 1.2)
Pirmais risinājums ir tāds, ka jums ir jāpieņem TLS 1.0 un 1.1 šifrēšanas iestatījumi Windows . Ir arī iespējams, ka vietnei, kurai mēģināt piekļūt, tiek izmantota TLS 1.2 šifrēšana, un jūsu sistēmā tā nav iespējota. Tāpēc jums ir jāpārbauda TLS 1.2 Windows interneta iestatījumu iestatījumos. To darīt ir ļoti vienkārši.
- Klikšķiniet uz Sākt izvēlni tad ierakstiet Interneta opcijas un atveriet “ Interneta opcijas ”.
- Tad dodieties uz Cilne Papildu tajā un pārbaudiet “ TLS 1.0 ',' TLS 1.1 ' un ' TLS 1.2 ”Izvēles rūtiņas Iestatījumi sadaļā.
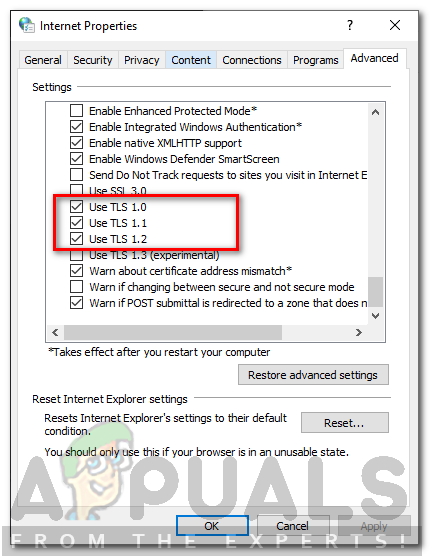
Atļaut izmantot TLS 1.0, 1.1 un 1.2
- Pārliecinieties arī, vai “ Izmantojiet SSL 3.0 ”Izvēles rūtiņa nav atzīmēta, jo ir zināms, ka tas rada problēmas un tā vietā viss var pasliktināties.
- Klikšķis ' labi ”, Lai lietotu izmaiņas un pēc tam vēlreiz pārbaudītu pārlūkprogrammu. Cerams, ka tagad tiks ielādēta vietne, kas jums radīja šo problēmu.
2. risinājums: Interneta drošības iestatījumos iespējojiet jauktu saturu
Vēl viena lieta, ko varat darīt, ir iespējot jauktā satura “HTTP kopā ar HTTPS” parādīšanu Windows interneta drošības iestatījumos. Kā jau minējām iepriekš, vietnēm, kurās tiek izmantots HTTPS un kurās ir arī HTTP saturs, būs problēmas strādāt, jo abi ir ļoti dažādi saziņas veidi. Tādējādi, ja apmeklējat vietnes, kurās HTTP tiek izmantots kopā ar HTTPS, jums ir jāiespējo jauktā satura parādīšanas opcija, pretējā gadījumā tās netiks pareizi ielādētas. Lai to izdarītu, veiciet norādītās darbības:
- Tips Internets Iespējas iekš Sākt izvēlni .
- Tad dodieties uz Drošība Tab.
- Pēc tam atlasiet “ Internets ”Vai globusa ikonu un noklikšķiniet Pielāgots līmenī.
- Tad tiks atvērts jauns logs ar Drošība Iestatījumu opcijas tajā.
- Ritiniet uz leju, līdz redzat tekstu Parādīt jauktu saturu .
- Pārbaudiet opciju Iespējot zem tā.
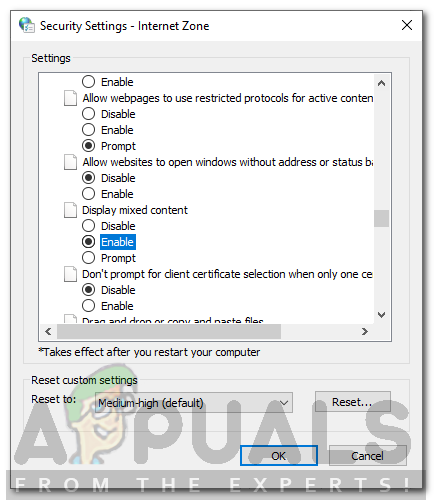
Jauktā satura parādīšanas iespējošana
- Klikšķis labi lai izietu no šī loga un labi vēlreiz, lai izietu no Interneta opcijas .
Cerams, ka pēc tam jūs atkal varēsit apmeklēt HTTPS vietnes Microsoft Edge.
3. risinājums: Pārlūkprogrammas datu un kešatmiņas atiestatīšana
Ja neviena no iepriekš minētajām metodēm nedarbojas, tas, iespējams, nozīmē, ka jūsu pārlūkprogrammā ir bojāti / nevēlami dati, kas ir pretrunā ar tā darbību. Tā ir ļoti izplatīta problēma Microsoft Edge diezgan ilgu laiku, un tas parasti tiek atrisināts pēc tajā esošo datu notīrīšanas. Ņemiet vērā, ka šī metode izdzēsīs visu jūsu pārlūkprogrammā saglabāto vēsturi, grāmatzīmes un citas preferences, tāpēc pirms turpināt, pārliecinieties, ka tās dublējat.
- Pārlūkprogrammā atveriet Microsoft Edge un pēc tam noklikšķiniet uz trīs horizontāli punkti atrodas ekrāna augšējā labajā pusē.
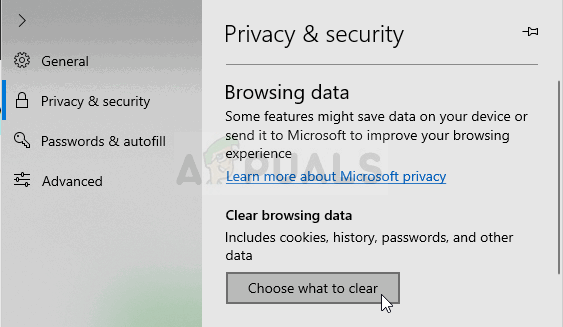
Notīriet pārlūkošanas datus programmā Microsoft Edge
- Tagad noklikšķiniet uz Iestatījumi un pēc navigācijas uz Dzēst pārlūkošanas datus sadaļā pārliecinieties, ka esat notīrījis visu kešatmiņu un citus datus.
- Saglabājiet izmaiņas un izejiet. Restartējiet datoru un pēc tam pārbaudiet, vai problēma ir atrisināta pilnībā.
4. risinājums: DNS adreses maiņa
DNS (domēna vārdu sistēma) ir viens no vissvarīgākajiem komponentiem komunikācijā internetā. Viņi noskaidro vārda adreses IP adresēs un pēc tam pārsūta pieprasījumu. DNS adreses parasti tiek iestatītas uz noklusējumu, kas ir savienota ar adresi, kas iestatīta uz jūsu ISP noklusējuma adresi.

DNS servera iestatījumu maiņa
Jums vajadzētu nomainiet savu DNS adresi uz Google adresi un pēc tam pārbaudiet, vai kļūdas ziņojums joprojām tiek rādīts. Ja tas neatkārtojas, varat turpināt izmantot Google DNS. Tas ir tikpat ātrs kā parastie serveri, un tā darbības laiks ir gandrīz 100%.
3 minūtes lasīts