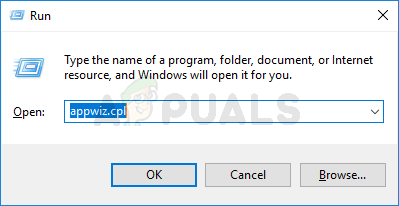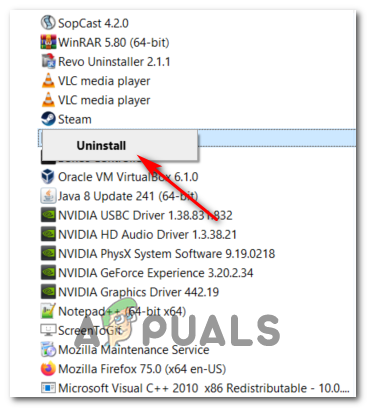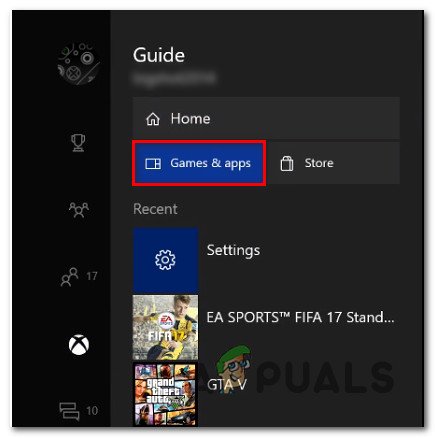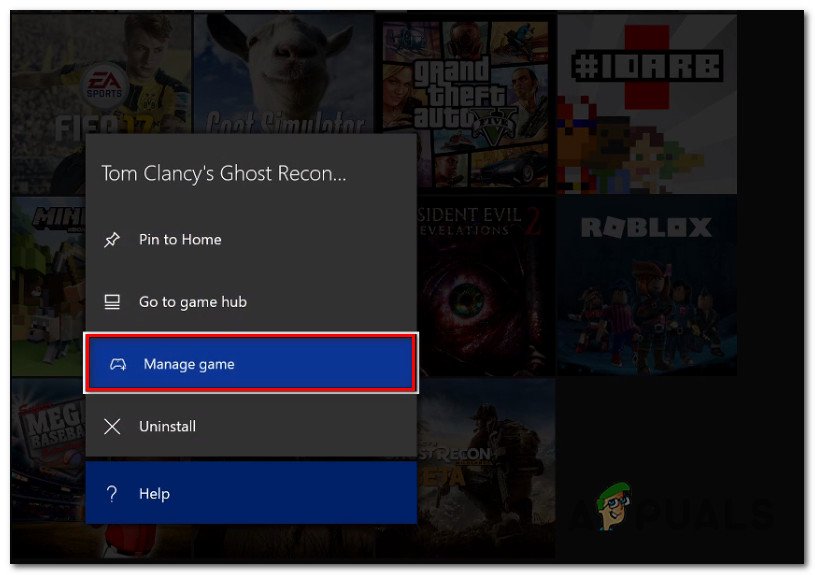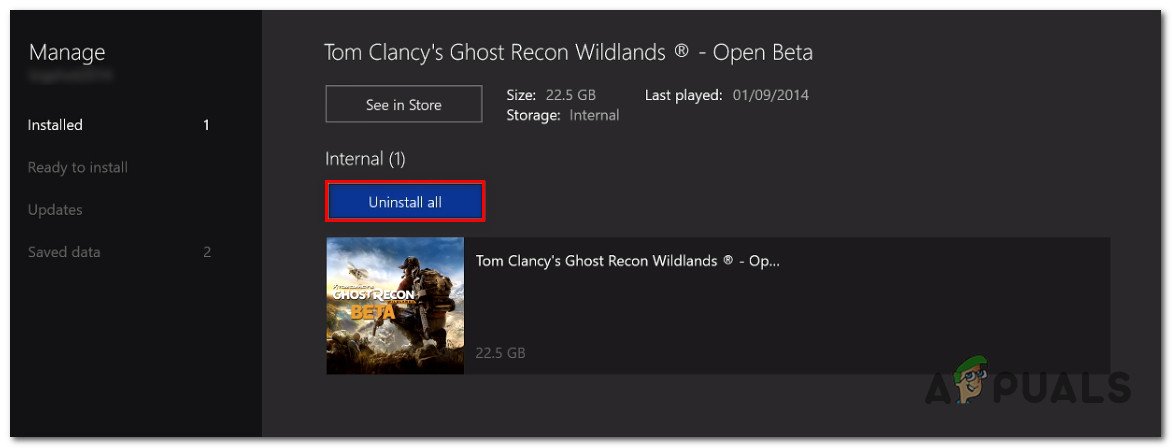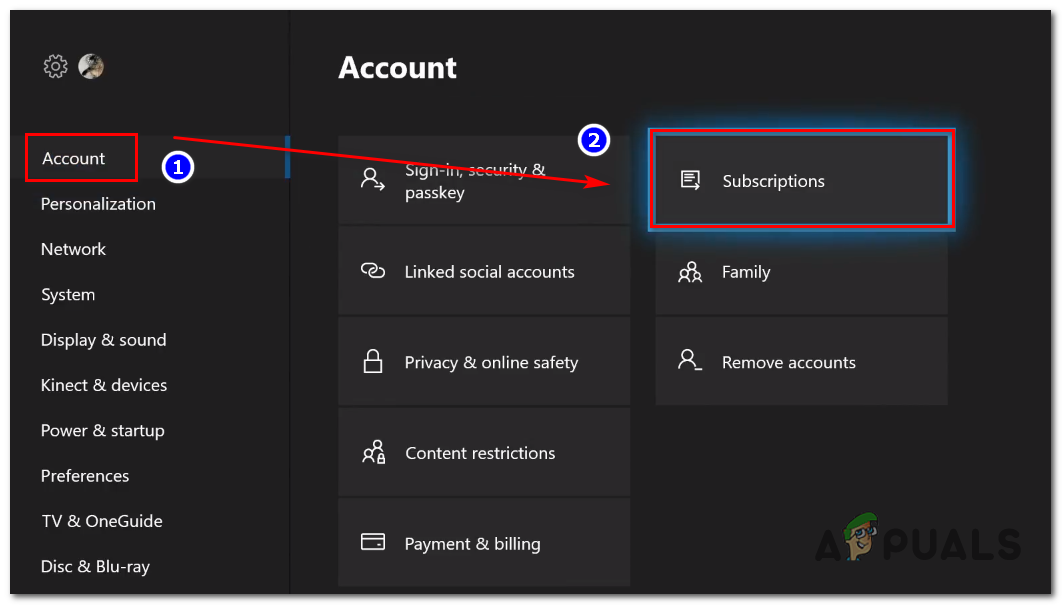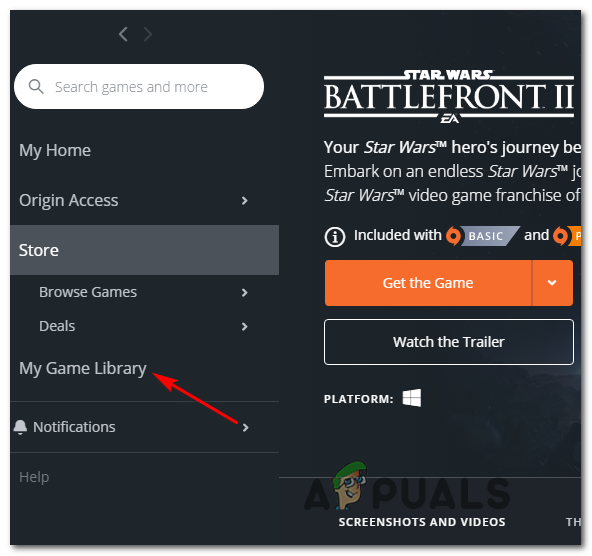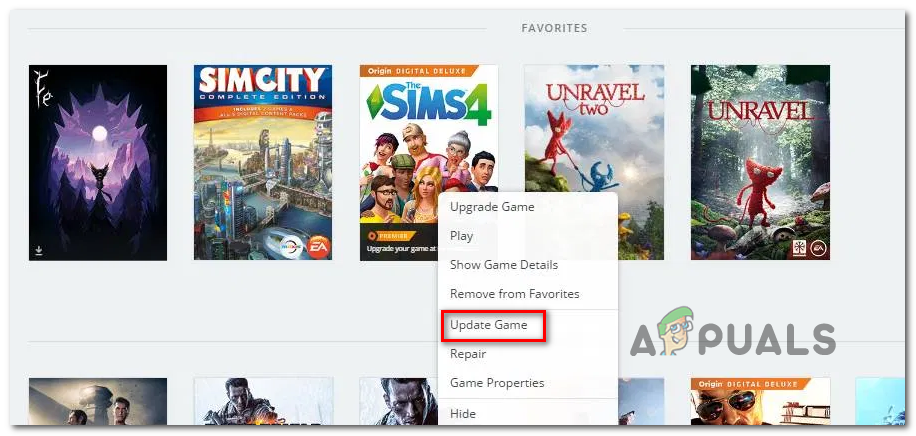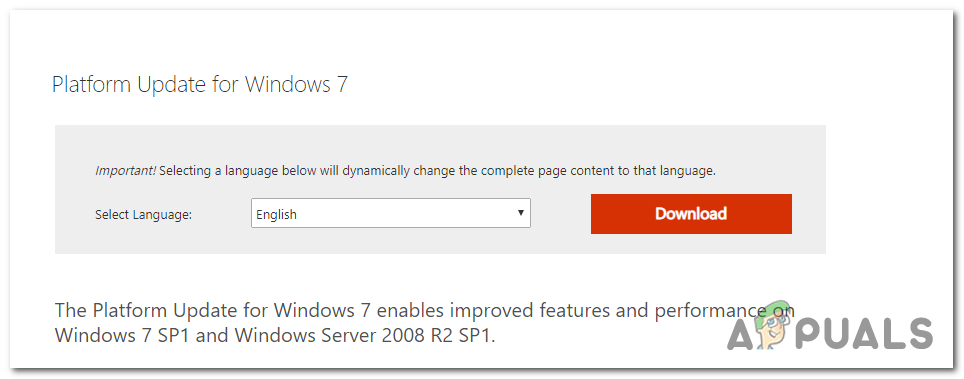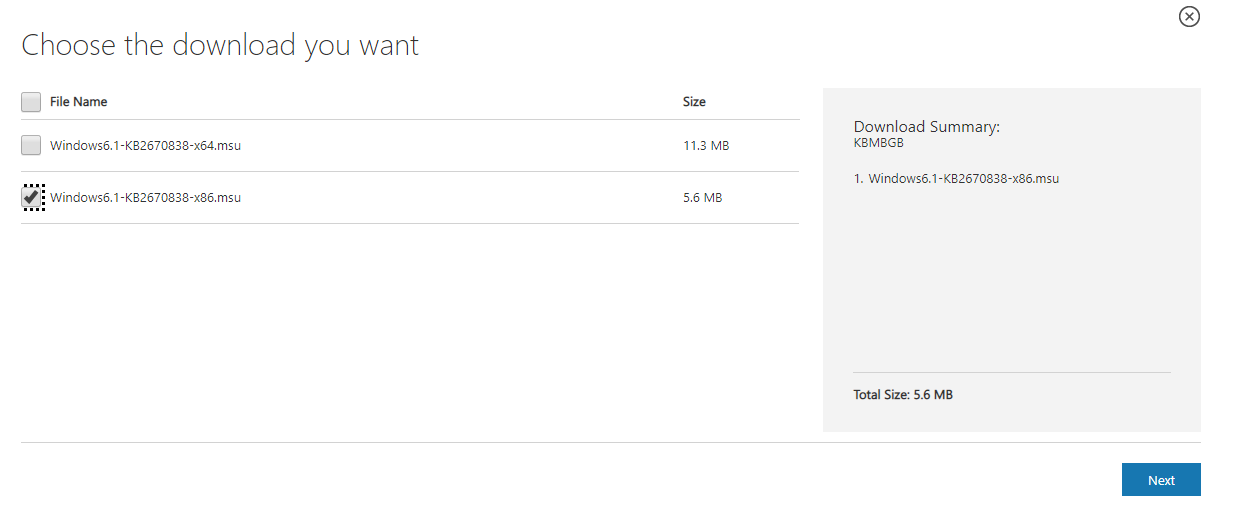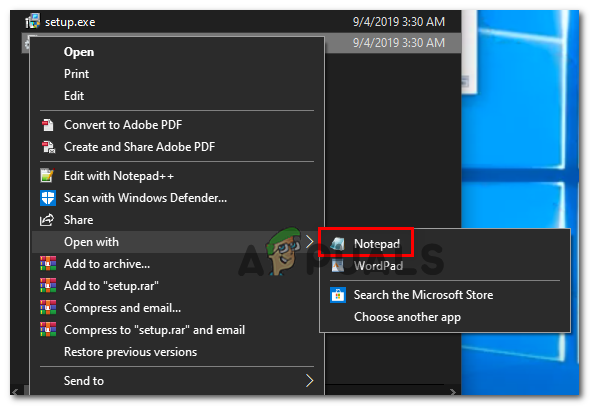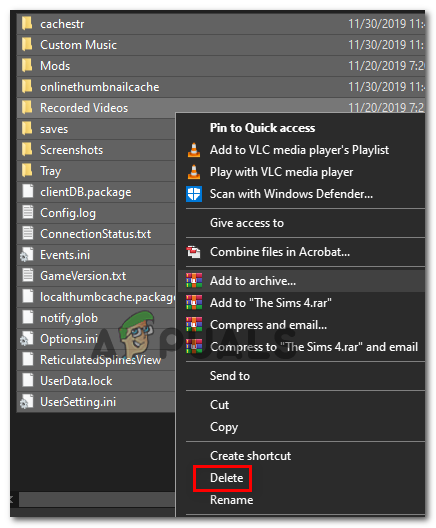Pat ja EA Star Wars Battlefront 2 atzinīgi novērtēja kā komerciālu panākumu, ir daudz problēmu, kas šo spēli joprojām nomoka gadus pēc sākotnējā izlaišanas datuma. Xbox One un datoru lietotāji ziņo, ka spēli vienkārši atsakās sākt.

Star Wars Battlefront 2 netiek palaists
Kā izrādās, vairāki dažādi komponenti izraisīs šo konkrēto scenāriju:
- Izcelsmes kļūme - Iespējams, ka nevarēsit sākt spēli izcelsmes kļūmes dēļ. Viens no veidiem, kā apiet šo kļūdu, ir mēģinājums sākt spēli, izmantojot konteksta izvēlni.
- Bojāti faili mākoņa krātuvē - Ja rodas problēma, mēģinot palaist SWBF II, izmantojot Origin, palaišana var neizdoties, jo ir atlasīti faili, kas mitināti mākoņa mapē, kas piešķirta šai spēlei. Lai pārbaudītu šo teoriju, mēģiniet sākt spēli pēc tam, kad Origin iestatījumos ir atspējota mākoņa krātuves funkcija.
- Pretrunīgs spēles iekšējais pārklājums - Ir daudz spēļu, kurās pašlaik rodas problēmas ar Origin’s Overlay funkciju, un viena no tām ir Star Wars Battlefront II. Lai izvairītos no šīs problēmas, izvēlnē Iestatījumi vienkārši atspējojiet spēles pārklājuma funkciju un spēles īpašībās - to pašu.
- Bojāta spēles instalācija - Bojāta spēles instalācija var būt arī galvenais šīs problēmas cēlonis. Ir apstiprināts, ka tas notiek gan personālajā datorā, gan Xbox. Lai šajā gadījumā atrisinātu šo problēmu, vienkārši pārinstalējiet spēli kopā ar katru instalēto papildinājumu.
- Beidzies Xbox Gold abonementa derīguma termiņš - Izmantojot Xbox One, jūs varat sagaidīt arī šīs kļūdas parādīšanos, jo jūsu Gold dalība vairs nav derīga vai tai ir beidzies derīguma termiņš. Lai novērstu šo problēmu, vienkārši atjaunojiet savu dalību, restartējiet konsoli un jums vajadzētu būt iespējai sākt spēli bez problēmām.
- Origin automātiskā atjaunināšana nedarbojas - Ja jums rodas šī problēma ar Origin, ņemiet vērā, ka šis konkrētais palaidējs mēdz ‘aizmirst’, lai atjauninātu Star Wars Battlefront II (lietotāji to ir konsekventi apstiprinājuši). Šajā gadījumā mēģiniet piespiest atjaunināšanu, izmantojot konteksta izvēlni.
- Windows 7 trūkst 1. servisa pakotnes - Ja kāda iemesla dēļ joprojām izmantojat sistēmu Windows 7, ņemiet vērā, ka spēlei ir nepieciešama 1. servisa pakotne (Platformas atjauninājums 6.1), lai tā darbotos pareizi. Ja tas ir piemērojams, jums būs jāinstalē jaunākais atjauninājums no Microsoft oficiālās lejupielādes lapas.
- Spēli nevar sākt ar pašreizējiem iestatījumiem - Datorā spēli var atteikt palaist dažu iestatījumu dēļ, kas nav saderīgi ar jūsu GPU iespējām. Šajā gadījumā jūs, iespējams, varēsit novērst problēmu, rediģējot dokumentu BootOptions failu un piespiest spēli sākt loga režīmā bez DX13 un antialiasing. Ja tas nedarbojas, varat arī mēģināt pilnībā izdzēst mapes Iestatījumi saturu.
Spēles palaišana no izvēlnes Bibliotēka (Origin)
Līdz šim visvairāk ar šo spēli saistīto problēmu tiek ziņots vietnē Origin - tas ir ironiski, ņemot vērā, ka spēles izdevējs ir arī šī spēļu veikala īpašnieks.
Par laimi, daži ietekmētie lietotāji ir atklājuši risinājumu gadījumiem, kad spēli atteiksies palaist.
Ja spēli atlasāt cilnē Origin, spēles lapā nospiežat Spēlēt un nekas nenotiek, iespējams, varēsit novērst problēmu. Kā izrādās, jūs, iespējams, varēsit palaist spēli normāli, izmantojot nolaižamo izvēlni, kas saistīta ar Star Wars Battlefront 2.
Lai to izdarītu, atveriet Origin un noklikšķiniet uz Mana spēļu bibliotēka - Bet tā vietā, lai izvēlētos spēli, kuru jūs parasti darāt, ar peles labo pogu noklikšķiniet uz tās un tikko parādītajā konteksta izvēlnē noklikšķiniet uz Spēlēt.

Spēles palaišana, izmantojot Origin nolaižamo izvēlni
Dariet to un pārbaudiet, vai spēli var sākt normāli. Ja jums joprojām ir tā pati problēma, pārejiet uz nākamo iespējamo labojumu zemāk.
Mākoņkrātuves atspējošana izcelsmē
Viena iespējama problēma, kas var beigties ar normālas spēles palaišanu, ir bojāti faili, kurus glabā Origon mākoņpakalpojums.
Daži lietotāji, kas arī saskārās ar tām pašām problēmām, ir apstiprinājuši, ka StarWars Battlefront II beidzot darbojās pēc tam, kad viņi bija piekļuvuši Origin iestatījumiem un atspējoja Cloud Storage. Pēc tam un mēģinot vēlreiz sākt spēli, problēma vairs neradās.
Ja domājat, ka šis scenārijs varētu būt piemērots, izpildiet tālāk sniegtos norādījumus, lai atspējotu mākoņa krātuves funkciju Origin instalācijā un pārbaudītu, vai tas atrisina jūsu problēmas:
- Atveriet Origin un izmantojiet augšpusē esošo lentes izvēlni, lai noklikšķinātu uz Izcelsme> Programmas iestatījumi .
- Kad esat iekšā Lietojumprogrammas iestatījumi izvēlnē pārejiet uz labo sadaļu Izcelsme logu un noklikšķiniet uz Instalē un saglabā .
- Pēc tam ritiniet uz leju līdz sadaļai Mākoņkrātuve un vienkārši noņemiet atzīmi no ar to saistītās pārslēgšanas Ietaupa.
- Uzsākt Zvaigžņu karu kauja II un pārbaudiet, vai spēli var sākt normāli.

Mākoņkrātuves atspējošana izcelsmē
Gadījumā, ja tā pati problēma joprojām pastāv un jūs joprojām nevarat spēlēt spēli, pārejiet uz nākamo iespējamo labojumu zemāk.
Spēles izcelsmes pārklājuma atspējošana (izcelsme)
Kā izrādās, šo konkrēto problēmu var izraisīt arī kļūme, ko veicina Origin spēles pārklājuma funkcijas izmantošana. Daži lietotāji ir atklājuši, ka spēle atsakās sākt viņu gadījumā, ja ir iespējota pārklājuma funkcija.
Ja uz jums attiecas tas pats scenārijs, mēģiniet atspējot spēles pārklājuma funkciju, pirms mēģināt sākt spēli - pat ja jums patīk izmantot pārklājuma rīku, lai skatītu FPS, ir daudz vērtīgu alternatīvu, kuras varat apsvērt .
Izpildiet tālāk sniegtos norādījumus, lai atspējotu Origin spēles pārklājuma funkciju:
- Atveriet Origin un augšpusē esošajā lentes joslā noklikšķiniet uz Origin.
- Pēc tam no nesen parādītās konteksta izvēlnes noklikšķiniet uz Lietojumprogrammas iestatījumi .
- Kad esat iekšā Iestatījumi izvēlne Izcelsme, pārejiet uz labās puses sadaļu un noklikšķiniet uz Izcelsme spēlē cilni no lentes joslas.
- Pēc tam dodieties uz sadaļu Origin In-Game un atspējojiet pārslēgšanos, kas saistīta ar Iespējot Origin spēles laikā .
- Pēc šīs modifikācijas veikšanas un izmaiņu saglabāšanas kreisajā pusē esošajā vertikālajā izvēlnē noklikšķiniet uz Mana spēļu bibliotēka.
- Pēc tam ar peles labo pogu noklikšķiniet uz ieraksta, kas saistīts ar SW BF II, un noklikšķiniet uz Spēles rekvizīti no tikko parādītās konteksta izvēlnes.
- Iekšpusē Rekvizīti spēles izvēlnē noņemiet atzīmi no izvēles rūtiņas, kas saistīta ar Iespējot spēli Origin Star Wars Battlefront II, tad sit Saglabāt lai izmaiņas būtu pastāvīgas.
- Atkārtoti palaidiet spēli un pārbaudiet, vai problēma tagad ir atrisināta.

Atspējojiet Origin spēles pārklājumu
Ja tā pati problēma joprojām pastāv un jūs joprojām nevarat spēlēt spēli, pārejiet uz nākamo iespējamo labojumu zemāk.
Spēles pārinstalēšana
Kā izrādās, ar StarWars Battlefront 2 saistītie palaišanas jautājumi tiek ziņoti gan konsolē, gan personālajā datorā. Datora biežums ir lielāks, taču arī Xbox One ir daudz ziņojumu.
Datorā skartie lietotāji veic dubultklikšķi uz spēles izpildāmā faila, taču nekas nenotiek (nav kļūdu), savukārt Xbox One viņi parasti redz 0x80040900 kļūdas kods kopā ar ziņojumu, kas liek viņiem restartēties.
Piezīme: Mēs nevarējām identificēt pamatproblēmas ar SW BF 2 uz PS4. Ja esat atradis problēmu, lūdzu, informējiet mūs zemāk esošajā komentāru sadaļā.
Ja šis scenārijs ir piemērots, mēģiniet pārinstalēt spēli - ja problēmu izraisa kāda veida bojāts spēles fails, tālāk sniegtajām instrukcijām vajadzētu palīdzēt to novērst. Lai pielāgotos abiem lietotāju tipiem (PC un Xbox One lietotājiem), mēs izveidojām divas atsevišķas rokasgrāmatas, kas palīdzēs jums pārinstalēt spēli abos gadījumos.
Izpildiet to, kurš ceļvedis attiecas uz jūsu pašreizējo situāciju:
Pārinstalējiet StarWars Battlefront 2 datorā
- Nospiediet Windows taustiņš + R lai atvērtu a Palaist dialoglodziņš. Pēc tam ierakstiet ‘Appwiz.cpl’ tekstlodziņā un nospiediet Enter lai atvērtu Programmas un funkcijas izvēlne.
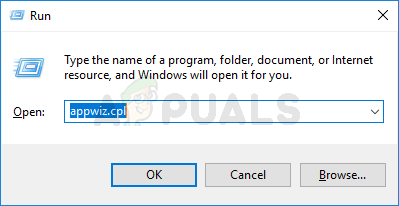
Ierakstiet appwiz.cpl un nospiediet taustiņu Enter, lai atvērtu instalēto programmu sarakstu
- Kad esat iekšā Programmas un iespējas izvēlnē ritiniet uz leju instalēto lietojumprogrammu un vārtu sarakstu un atrodiet ar StarWars Battlefront 2. Kad to redzat, ar peles labo pogu noklikšķiniet uz tā un izvēlieties Atinstalēt no tikko parādītās konteksta izvēlnes.
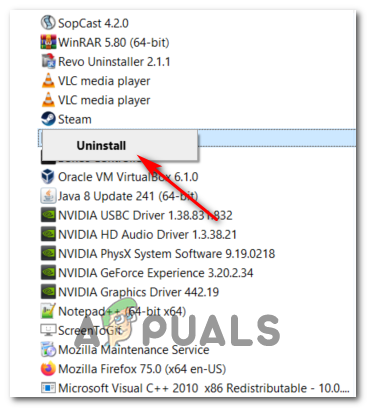
Atinstalējot StarWars Battlefront 2
- Atinstalēšanas ekrānā izpildiet ekrānā redzamos norādījumus, lai pabeigtu atinstalēšanu, pēc tam restartējiet datoru.
- Kad nākamā startēšana ir pabeigta, atveriet palaišanas programmu, kuru izmantojāt spēles iegādei (Steam, Izcelsme , Battlefront) vai ievietojiet tradicionālos datu nesējus un pārinstalējiet spēli.
- Mēģiniet to palaist un pārbaudīt, vai jums joprojām ir problēmas ar spēles palaišanu.
Pārinstalējiet StarWars Battlefront 2 uz Xbox One
- Nospiediet Xbox One pogu, lai atvērtu ceļveža izvēlni, pēc tam izmantojiet to, lai piekļūtu izvēlnei Spēles un lietotnes.
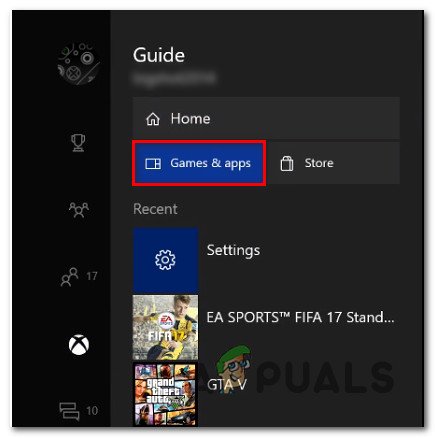
Piekļuve izvēlnei Spēle un lietotnes
- Kad esat iekšā Spēles un lietotnes izvēlnē pārejiet uz spēli, kuru mēģināt atinstalēt, nospiediet Sākt pogu un izvēlieties Pārvaldīt spēli .
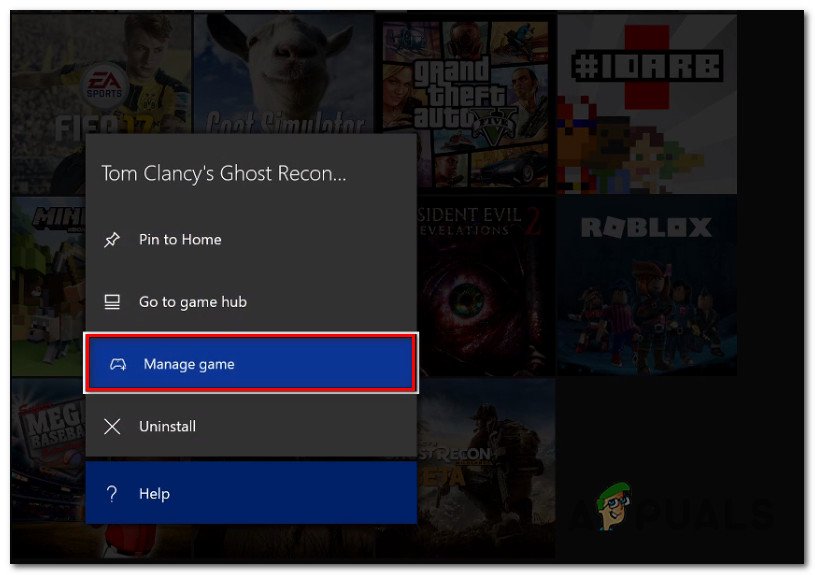
Spēles vadīšana
- Pēc tam pārejiet uz labo rūti un atlasiet Atinstalēt visu lai nodrošinātu, ka tiek noņemta arī pamatspēle kopā ar katru instalēšanas papildinājumu vai atjauninājumu.
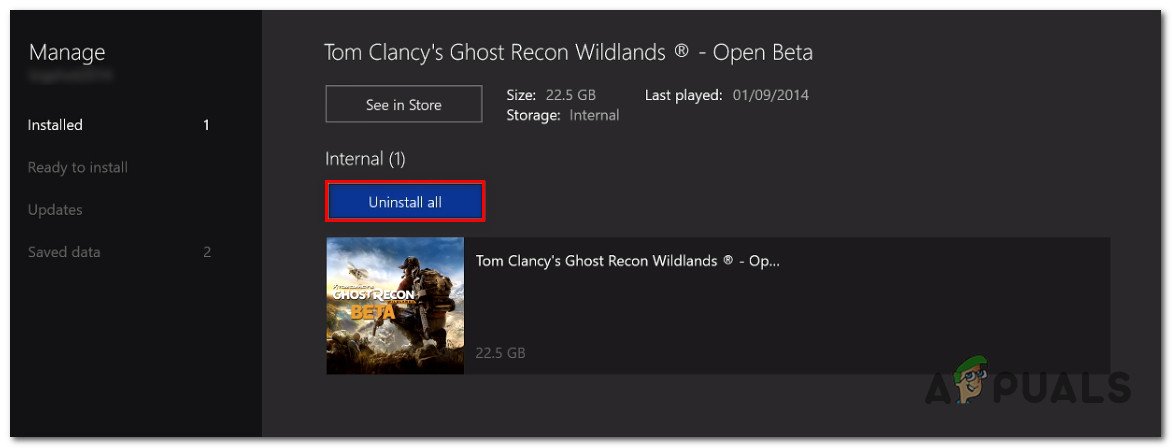
Spēles atinstalēšana
- Kad atinstalēšana ir pabeigta, atgriezieties pie Pārvaldīt izvēlni, bet šoreiz atlasiet Gatavs instalēšanai sadaļā.
- Pēc tam pārejiet uz labo sadaļu un iezīmējiet sadaļu Gatavs instalēšanai. Pēc tam atlasiet Uzstādīt visas pogas, kas saistītas ar StarWards Battlefront 2, lai pārinstalētu pamata spēli kopā ar katru atjauninājumu un pievienotu.
- Mēģiniet palaist spēli un pārbaudiet, vai joprojām redzat to pašu kļūdas ziņojumu.
Gadījumā, ja spēle joprojām atsakās sākt, pat pēc spēles atinstalēšanas, pārejiet uz nākamo tālāk norādīto metodi.
Zelta kartes atjaunošana (tikai Xbox One)
Ja Xbox One saskaras ar problēmu, pirmajai pieturai jābūt izvēlnē Konts, lai pārbaudītu, vai ir beidzies zelta abonementu termiņš. Kā izrādās, dažiem lietotājiem pēc Gold abonementa atjaunošanas Xbox One konsolē ir izdevies novērst problēmu, kas saistīta ar StarWars Battlefront 2.
Paturiet prātā, ka tāpat kā PS4, arī StarWars Battlefront 2 ir nepieciešams aktīvs augstākās klases abonements (PSPlus uz PS4 un Gold uz Xbox One).
Ja redzat, ka jūsu spēli pēkšņi atsakās sākt lietot Xbox One, izpildiet tālāk sniegtos norādījumus, lai pārbaudītu, vai ir beidzies zelta abonementa derīguma termiņš:
- Nospiediet vadības pogu Xbox, lai atvērtu ceļveža izvēlni. Pēc tam izmantojiet labajā pusē esošo slēdzi, lai atlasītu Iestatījumi cilni un pēc tam atlasiet Visi iestatījumi un nospiediet A, lai tai piekļūtu.

Piekļuve Xbox One izvēlnei Iestatījumi
- Kad esat iekšā Iestatījumi izvēlnē atlasiet Konts cilni no vertikālās izvēlnes kreisajā pusē, pēc tam pārejiet uz labās puses sadaļu un piekļūstiet Abonementi izvēlne.
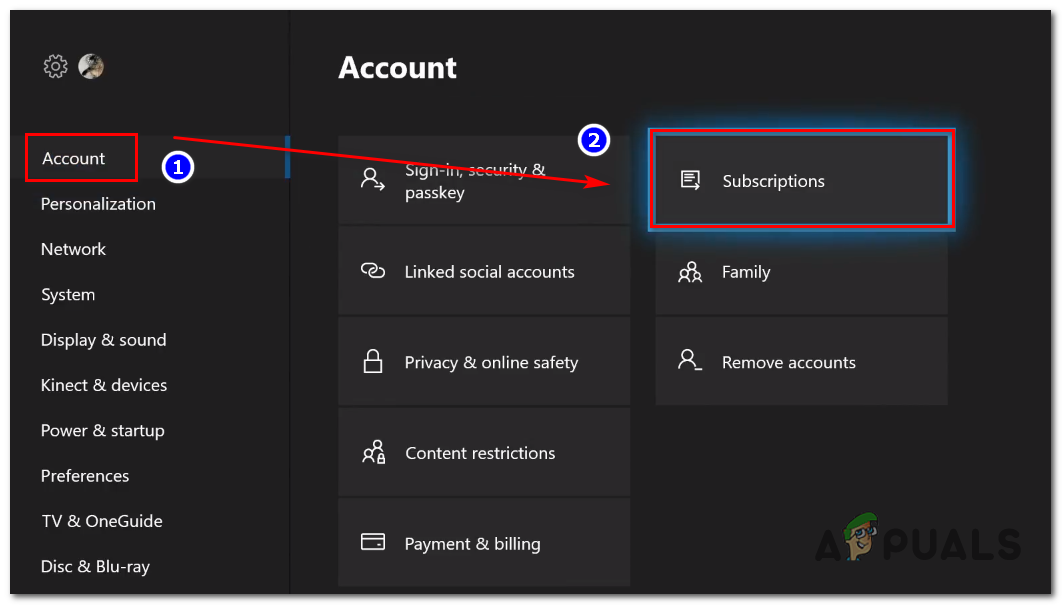
Piekļuve Xbox One izvēlnei Konts> Abonēšana
- Kad esat atvēris abonēšanas izvēlni, pārbaudiet, vai jūsu Xbox Gold abonements ir beidzies. Ja jūs to apstiprināt, jums tas būs jāatjauno, pirms varēsit atkal spēlēt StarWars BattleFront 2.
Ja šis scenārijs neattiecas uz jūsu pašreizējo situāciju, pārejiet uz nākamo iespējamo labojumu zemāk.
Katra gaidītā atjauninājuma instalēšana (izcelsme)
Ja jūs mēģināt palaist spēli, izmantojot Origin, ņemiet vērā, ka gadiem ilgi notiek dīvaina kļūda, kurā palaidējs atsakās automātiski atjaunināt spēli, neko nepasakot. Mēģinot sākt spēli, ietekmētie lietotāji ziņo, ka nekas nenotiek (nav kļūdas ziņojuma).
Šķiet, ka tas ir jautājums, kas attiecas tikai uz izcelsmi, taču, par laimi, to var novērst diezgan viegli. Vairāki ietekmētie lietotāji ir apstiprinājuši, ka viņiem izdevās piespiest spēli manuāli atjaunināt sevi uz jaunāko versiju, un pēc tam spēle tika palaista bez problēmām.
Izpildiet norādījumus, lai atkārtotu datorā norādītās darbības:
- Atveriet Origin un noklikšķiniet uz Mana spēļu bibliotēka no kreisās vertikālās izvēlnes.
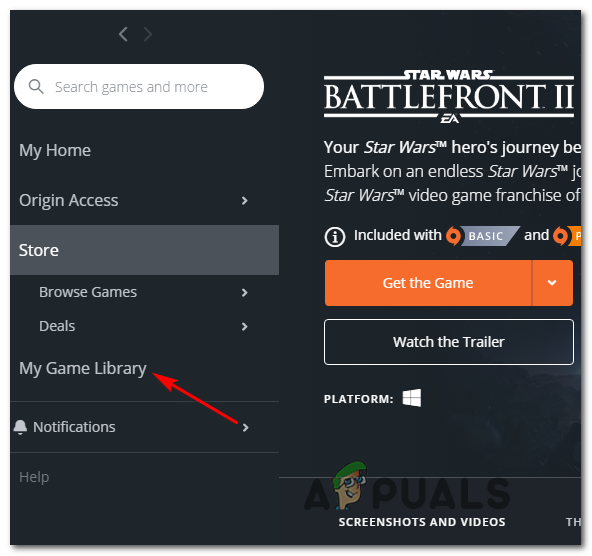
Piekļuve manai spēļu bibliotēkai vietnē Origin
- Kad esat iekļuvis savas spēles bibliotēkā, ar peles labo pogu noklikšķiniet uz Star Wards BattleFront 2 un izvēlieties Atjaunināt spēli no tikko parādītās konteksta izvēlnes.
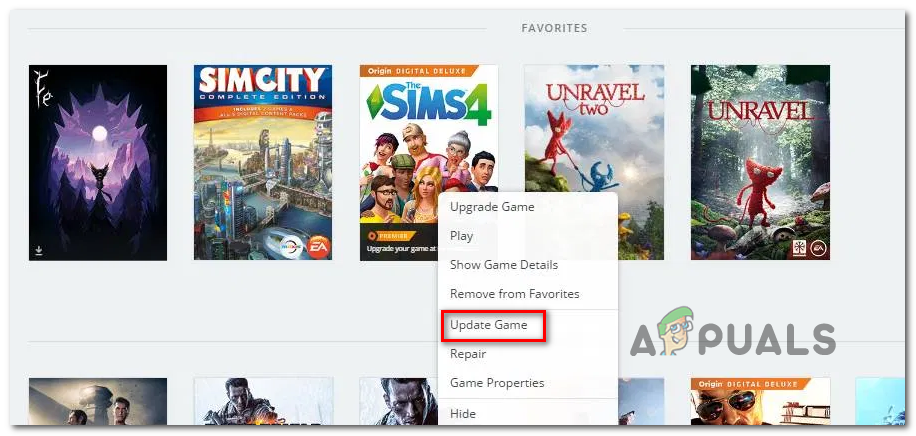
SW BF 2 atjaunināšana uz jaunāko versiju, izmantojot Origin
- Pagaidiet, kamēr sākotnējā skenēšana ir pabeigta, un, ja ir pieejams jauns atjauninājums, pagaidiet, līdz tas tiek instalēts.
- Kad darbība ir pabeigta, palaidiet spēli vēlreiz un pārbaudiet, vai joprojām redzat to pašu kļūdas ziņojumu.
Ja šī metode neattiecas uz jūsu konkrēto scenāriju, pārejiet uz nākamo iespējamo labojumu zemāk.
Platformas atjauninājuma instalēšana (tikai Windows 7)
Ja jums rodas šī problēma operētājsistēmā Windows 7, pārliecinieties, vai operētājsistēmā ir instalēts jaunākais platformas atjauninājums. Daži lietotāji, kuriem bija problēmas ar spēles palaišanu operētājsistēmā Windows 7, ir ziņojuši, ka palaišana beidzot bija veiksmīga pēc tam, kad viņi instalēja jaunāko platformas atjauninājumu operētājsistēmai Windows 7 (SP 1) un restartēja datoru.
Piezīme: Varat arī pārbaudīt sistēmas prasības attiecībā uz StarWars Battlefront II, lai pārliecinātos, ka jūsu pašreizējā datora konfigurācija ir pietiekami jaudīga, lai palaistu spēli.

Minimālās sistēmas prasības SW BT II
Ja tas attiecas uz jums, izpildiet tālāk sniegtos norādījumus, lai instalētu jaunāko platformas atjauninājumu, lai pārliecinātos, ka jūsu dators operētājsistēmā Windows 7 izmanto jaunākos veiktspējas uzlabojumus:
- Apmeklējiet šo saiti ( šeit ), lai lejupielādētu platformas atjauninājumu operētājsistēmai Windows 7. Kad esat tajā nonācis, ritiniet uz leju līdz Platformas atjaunināšana operētājsistēmai Windows 7 atlasiet valodu un nospiediet taustiņu Lejupielādēt pogu.
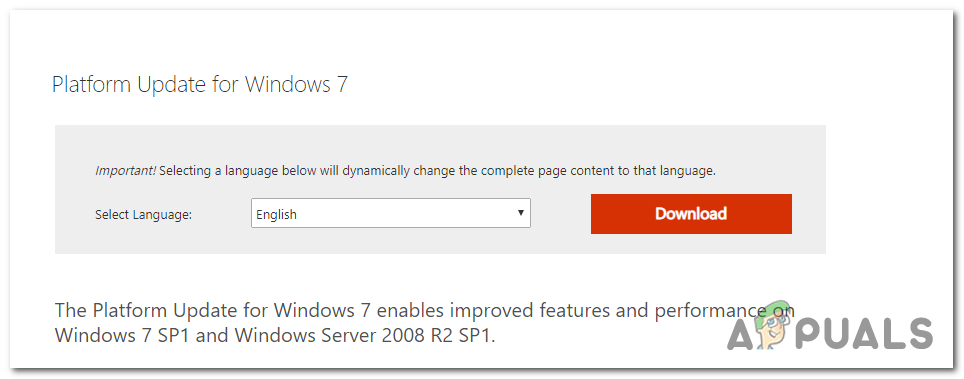
Lejupielādē platformas atjauninājumu
- Kad esat nonācis nākamajā ekrānā, atzīmējiet izvēles rūtiņu, kas saistīta ar jūsu izmantoto OS infrastruktūru - 32 bitu gadījumā pārbaudiet pārslēgšanos, kas saistīta ar Windows6.1-KB2670838-x86.msu un nospiediet Enter.
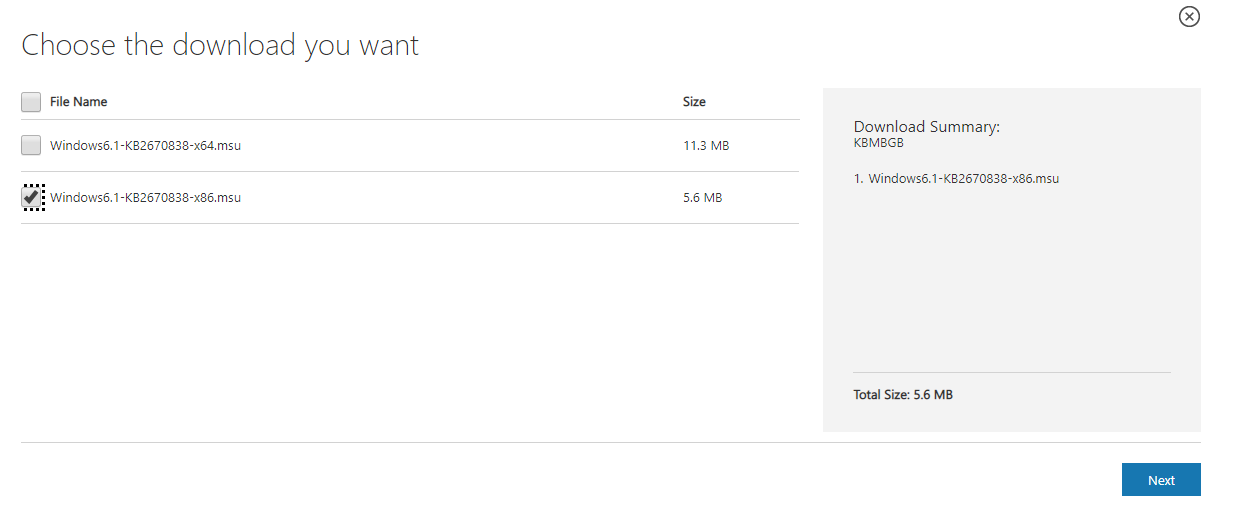
Lejupielādē atbilstošo platformas atjaunināšanas versiju
Piezīme: 64 bitu lejupielādējiet citu instalēšanas programmu.
- Kad lejupielāde ir pabeigta, veiciet dubultklikšķi uz instalētāja un izpildiet ekrānā redzamos norādījumus, lai pabeigtu platformas atjauninājuma instalēšanu
- Kad atjauninājums ir instalēts, restartējiet datoru un pārbaudiet, vai problēma ir novērsta nākamajā sistēmas startēšanas reizē.
Gadījumā, ja jūs joprojām nevarat sākt spēli, pārejiet uz nākamo iespējamo labojumu zemāk.
Spēles palaišana režīmā Windowed
Kā izrādās, jūs varat arī saskarties ar šo problēmu, jo spēle ir spiesta sākt ar grafisko iespēju izvēli, kas vienkārši nav saderīga ar jūsu datora konfigurāciju.
Šajā gadījumā jums vajadzētu būt iespējai atbrīvoties no šiem problemātiskajiem iestatījumiem, tieši rediģējot iestatījumu failu un piespiest spēli izpildāmo palaist bez DX12, antialiasing un palaist Windows režīmā ar ieslēgtu Vsync. Tiek ziņots, ka šī konkrētā konfigurācija darbojas daudziem ietekmētajiem lietotājiem.
Lai ieviestu šo labojumu, izpildiet tālāk sniegtos norādījumus:
- Nospiediet Windows taustiņš + R lai atvērtu a Palaist dialoglodziņš. Pēc tam ierakstiet “Dokumenti” tekstlodziņā un nospiediet Enter lai atvērtu Dokumenti mapi.

Piekļuve mapei Dokumenti, izmantojot dialoglodziņu Palaist
- Kad esat iekļuvis, veiciet dubultklikšķi uz Zvaigžņu karu Battlefront II mape .
- Pēc tam veiciet dubultklikšķi uz iestatījumi izvēlni, pēc tam ar peles labo pogu noklikšķiniet uz BootOptions failu un izvēlieties Atveriet> Notepad .
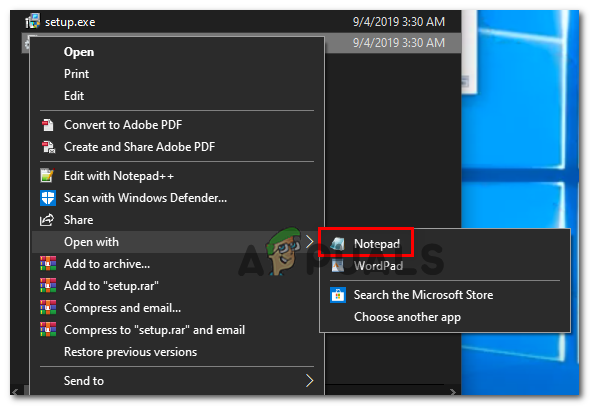
BootOptions atvēršana ar Notepad
Piezīme: Ja jums ir instalēts cits redaktors (piemēram, Notepad ++), labāk to atvērt ar to.
- Kad esat redaktorā, ielīmējiet šo kodu un saglabājiet izmaiņas:
GstRender.EnableDx12 0 GstRender.FullscreenEnabled 0 GstRender.FullscreenRefreshRate 60.000000 GstRender.FullscreenScreen 0 GstRender.ResolutionHeight 1080 GstRender.ResolutionWidth 1920 GstRender.WindowBordersEnable 1
Piezīme: NENOSAKI failu citādi.
- Atkārtoti palaidiet spēli un pārbaudiet, vai problēma tagad ir atrisināta.
Ja jūs joprojām nevarat sākt spēli, pārejiet uz nākamo iespējamo labojumu zemāk.
Dokumentu mapes Iestatījumi dzēšana
Ja jums rodas šī problēma personālajā datorā, un iepriekš minētā metode nedarbojās, ņemiet vērā, ka šo problēmu var izraisīt arī pagaidu failu atlase, kas tiek glabāti mapē Iestatījumi (nevis galvenajā spēļu mapē).
Kā izrādās, dažiem ietekmētajiem lietotājiem ir izdevies novērst kļūdu, dodoties uz mapi Star Wards Battlefront II un pilnībā izdzēšot mapi Iestatījumi. Pēc lietotāju mēģinājumiem, tas to neizjauks, jo palaišanas programma atjaunos mapi nākamā palaišanas mēģinājuma laikā.
Šīs darbības rezultātā tiks izdzēsti visi pielāgotie iestatījumi, kas varētu izraisīt neveiksmīgu palaišanu, un ļaus spēli izmantot ar noklusējuma iestatījumiem.
Lai ieviestu šo iespējamo labojumu, izpildiet tālāk sniegtos norādījumus, lai pārietu uz mapi STAR WARS Battlefront II un izdzēstu Iestatījumi izvēlne:
- Pārliecinieties, ka spēle un tās palaidējs (Origin, Steam, Epic Launcher) ir pilnībā aizvērti un nedarbojas saistīti fona procesi.
- Nospiediet Windows taustiņš + R lai atvērtu dialoglodziņu Palaist. Pēc tam ierakstiet “Dokumenti” tekstlodziņā un nospiediet Enter lai atvērtu Dokumenti mape, kas saistīta ar kontu, ar kuru to pašlaik esat parakstījis.

Piekļuve mapei Dokumenti, izmantojot dialoglodziņu Palaist
- Kad esat iekšā Dokumenti mapi, veiciet dubultklikšķi uz Iestatījumi.
- Kad esat iekšā, nospiediet Ctrl + A lai atlasītu visu iekšpusē Iestatījumi izvēlni, pēc tam ar peles labo pogu noklikšķiniet uz faila un izvēlieties Dzēst no tikko parādītās konteksta izvēlnes.
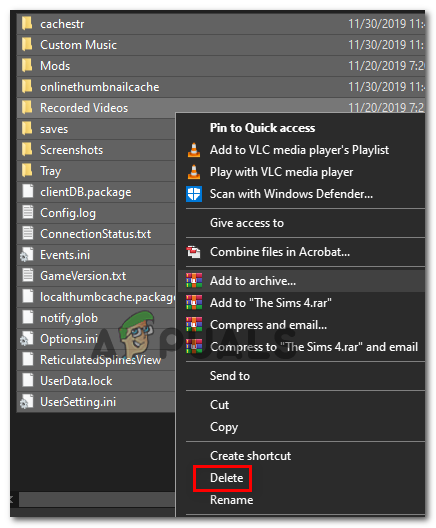
Izvēlnes Iestatījumi satura dzēšana
- Pēc satura Iestatījumi mape ir notīrīta, mēģiniet vēlreiz palaist spēli un pārbaudiet, vai problēma tagad ir atrisināta.