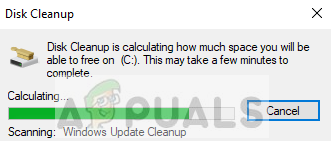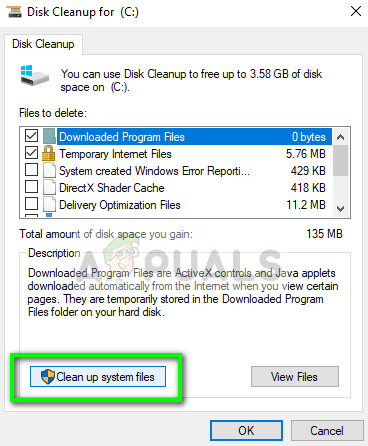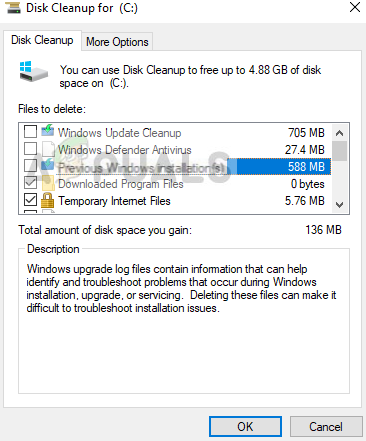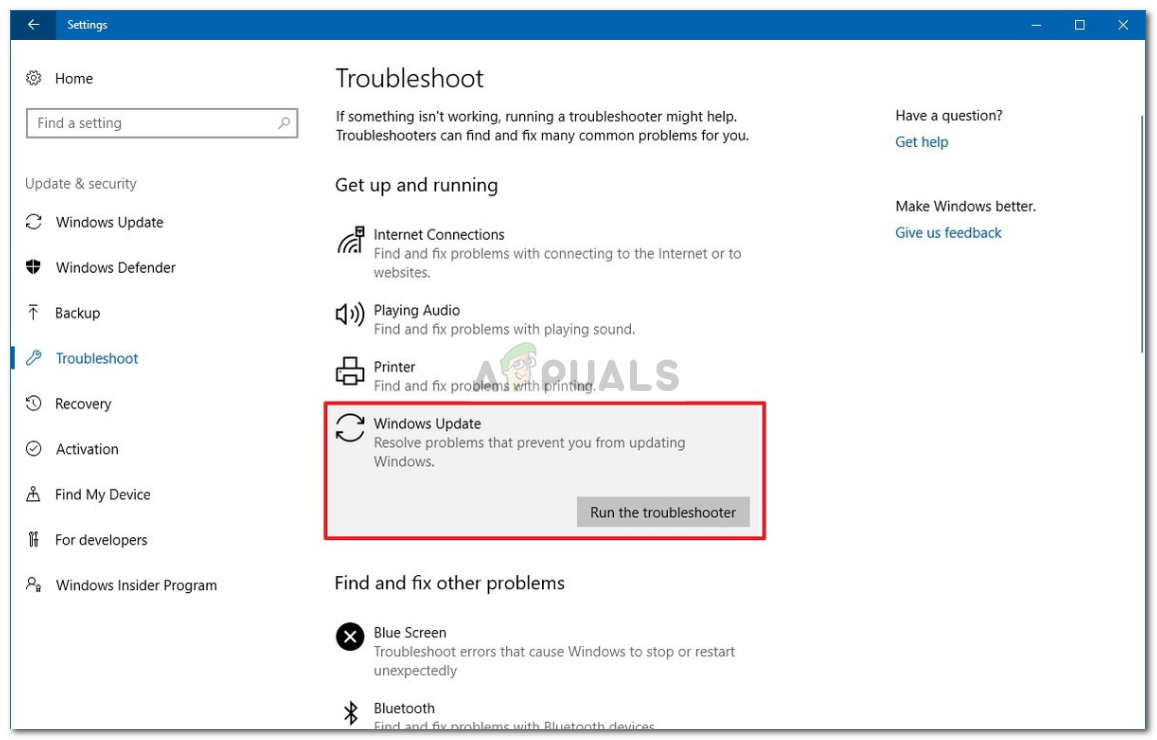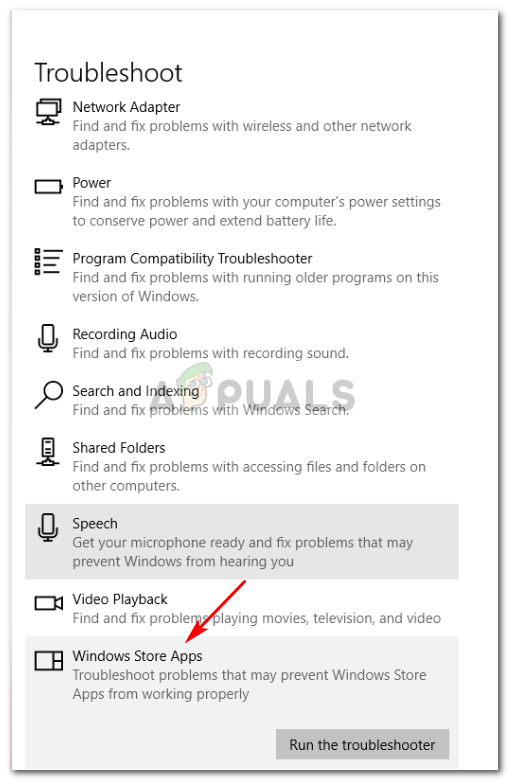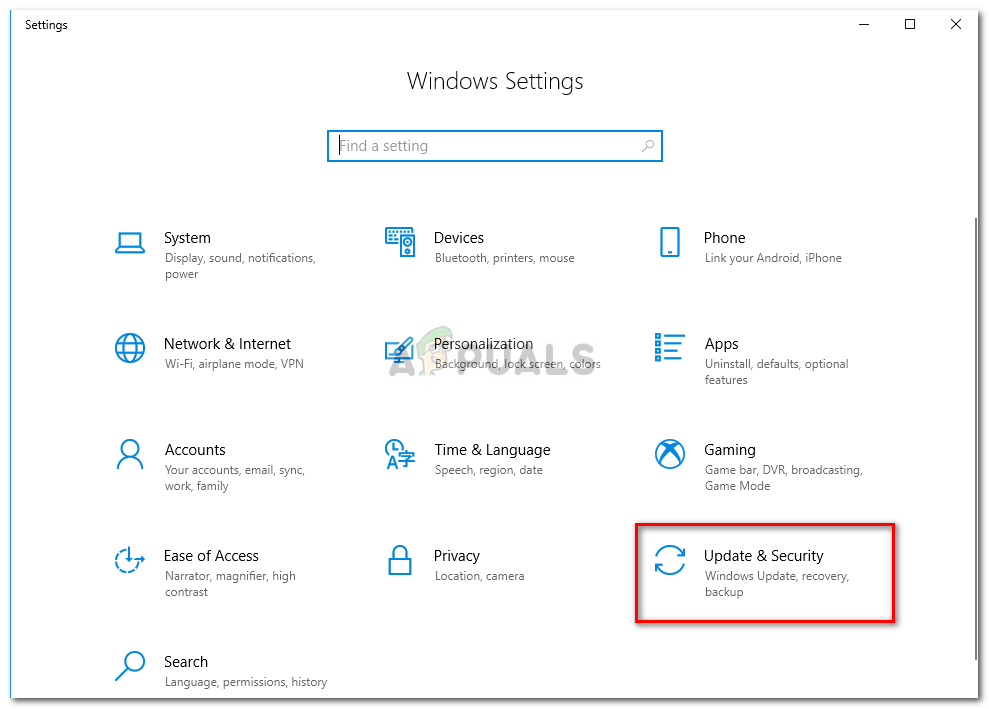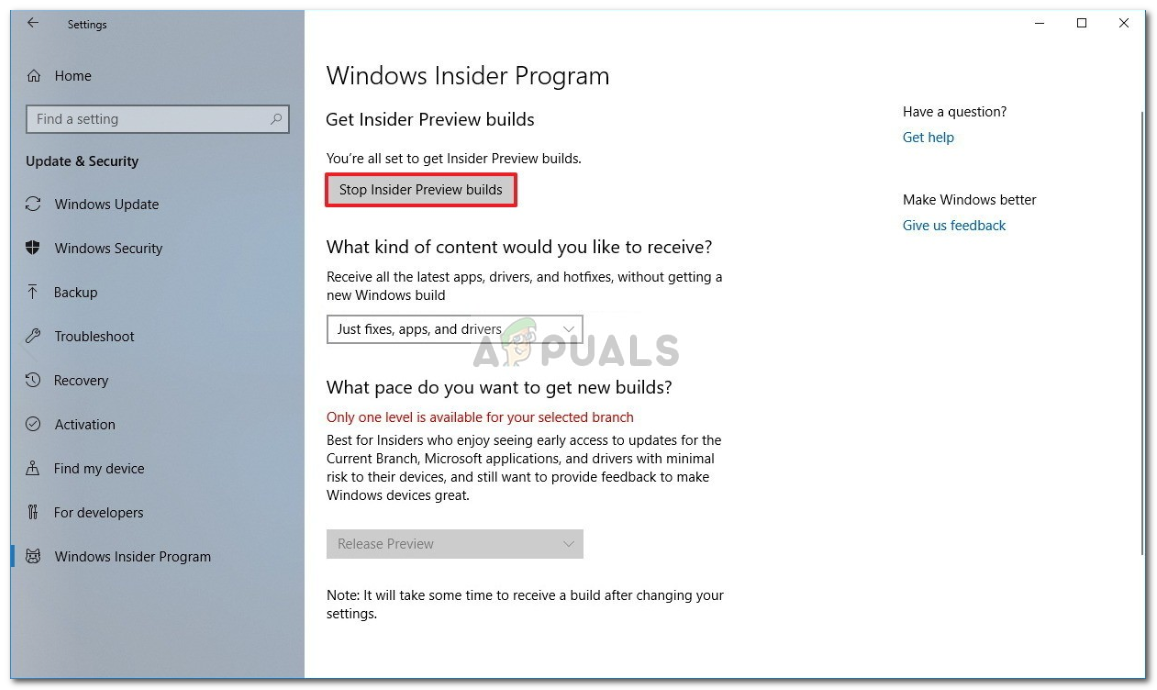Kļūda 0x80246019 parādās, kad lietotāji lejupielādē lietojumprogrammas no Microsoft veikala vai atjaunina savas sistēmas. Windows 10 ir iebūvēta lietojumprogramma ar nosaukumu MS Store, kurā jūs varat lejupielādēt un instalēt dažādas lietojumprogrammas savā sistēmā, kas ir diezgan forši. Lai iegūtu jaunākās Microsoft izlaistās funkcijas savai OS, ir nepārtraukti jāatjaunina sava sistēma. Tomēr šie atjauninājumi dažkārt var būt slikta izvēle, jo var rasties kļūda.

Windows MS Store kļūda 0x80246019
Daudziem lietotājiem pēdējā laikā ir bijušas problēmas saistībā ar viņu MS veikalu, t.i., ikreiz, kad viņi mēģina lejupielādēt lietojumprogrammu, nevis lietotnei, kurai tiek piedāvāta kļūda. Šai kļūdai ir vairāki risinājumi un vairāki iemesli, kas to var izraisīt. Tādēļ bez papildu termiņa apskatīsim šīs kļūdas cēloņus.

Windows atjaunināšanas kļūda Windows MS Store kļūda 0x80246019
Kas izraisa Windows 10 kļūdu 0x80246019?
Nu, šo kļūdu var izraisīt vairāki iemesli, un, veicot divus dažādus uzdevumus, ti, lejupielādējot lietotni no MS Store vai atjauninot Windows. To potenciāli var izraisīt:
- $ WINDOWS. ~ BT direktorijā. Šis direktorijs ir atbildīgs par failu īslaicīgu glabāšanu, kamēr jūs atjaunināt savu sistēmu. Lai gan to var viegli sabojāt un tas var izraisīt vairākus jautājumus, ieskaitot šo.
- Windows ugunsmūris . Dažreiz, ja ugunsmūris neatļauj noteiktus izejošos vai ienākošos pieprasījumus, var parādīties kļūda, tādā gadījumā jums būs jāatspējo ugunsmūris.
Tagad pievērsīsimies risinājumiem.
1. risinājums: MS Store atiestatīšana
Windows 10 nāk kopā ar iebūvētu utilītu, kas ļauj atiestatīt MS Store, ja rodas kādas problēmas. Tas potenciāli atrisina daudzas kļūdas, tāpēc mēs sāksim ar to. Lai atiestatītu MS Store, rīkojieties šādi:
- Nospiediet Winkey + R atvērt Palaist .
- Ieraksti ' wsreset '.
- Pagaidiet, līdz process ir pabeigts, un pēc tam mēģiniet lejupielādēt lietojumprogrammu.
2. risinājums: $ WINDOWS. ~ BT direktorijs
Nu, ja, saņemot kļūdu, atjauninot Windows 10, dzēšot $ WINDOWS. ~ BT ar kuru jums vajadzētu sākt. Lielākā daļa lietotāju ir ziņojuši, ka tas viņu problēmu atrisināja, tāpēc tai vajadzētu būt arī jūsu prioritātei. Lūk, kā to izdarīt:
- Atveriet izvēlni Sākt, ierakstiet Diska tīrīšana ’Un atver to.
- Atlasiet savu Sistēmas disks t.i., kur ir instalēta jūsu Windows.
- Pagaidiet, līdz aprēķins ir pabeigts.
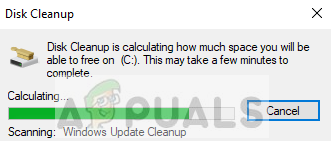
Pagaidiet, līdz tas ir pabeigts
- Atlasiet ‘ Iztīriet sistēmas failus '.
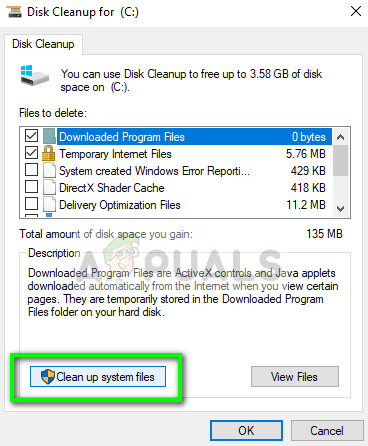
Noklikšķiniet uz “Notīrīt sistēmas failus”.
- Tur no saraksta pārbaudiet Iepriekšējā Windows instalēšana Vai Pagaidu ’Lodziņā.
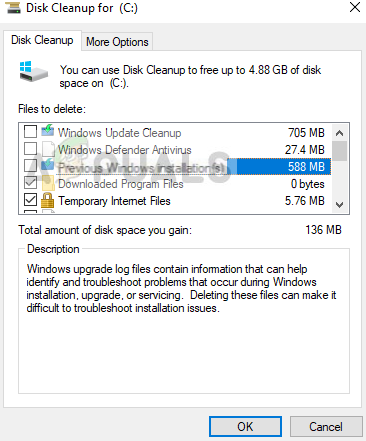
Atzīmējiet izvēles rūtiņu “Iepriekšējā Windows instalēšana”
- Sist ' labi '.
- Kad tas tiek prasīts, noklikšķiniet uz Dzēst failus '.
- Pagaidiet, līdz tas būs pabeigts.
Pēc tam mēģiniet vēlreiz atjaunināt Windows.
3. risinājums: palaidiet Windows problēmu novēršanas rīku
Risinot problēmu, ir svarīgi izmantot Windows problēmu novēršanas rīku. Tas, iespējams, pats atrisinās vispārīgās kļūdas. Lai palaistu Windows problēmu novēršanas rīku, rīkojieties šādi:
- Nospiediet Winkey + I lai atvērtu Iestatījumi.
- Iet uz Atjaunināšana un drošība .
- Kreisajā panelī noklikšķiniet uz ‘ Problēmu novēršana '.
- Izpildīt Windows atjaunināšana problēmu novēršanas rīks, ja atjaunināšanas laikā parādās kļūda.
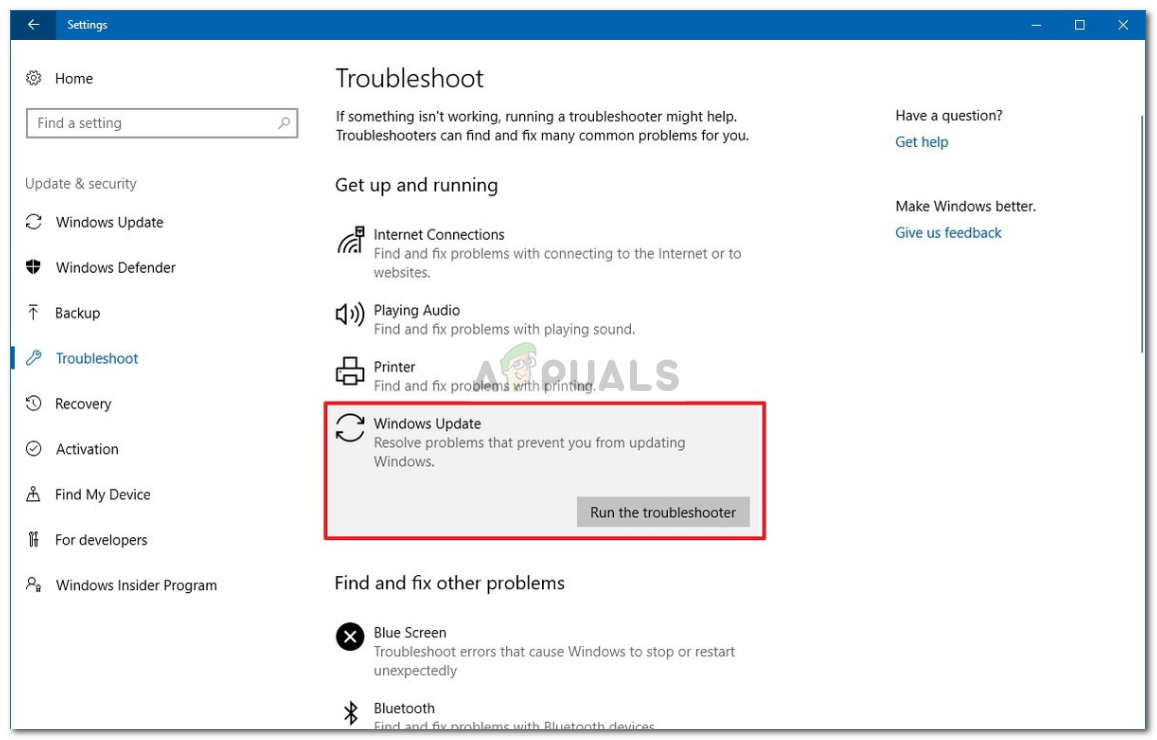
Izpildiet Windows atjaunināšanas problēmu novēršanas rīku
- Palaist Windows veikala lietotnes problēmu novēršanas rīks, ja tas parādās, lejupielādējot lietotni no MS Store.
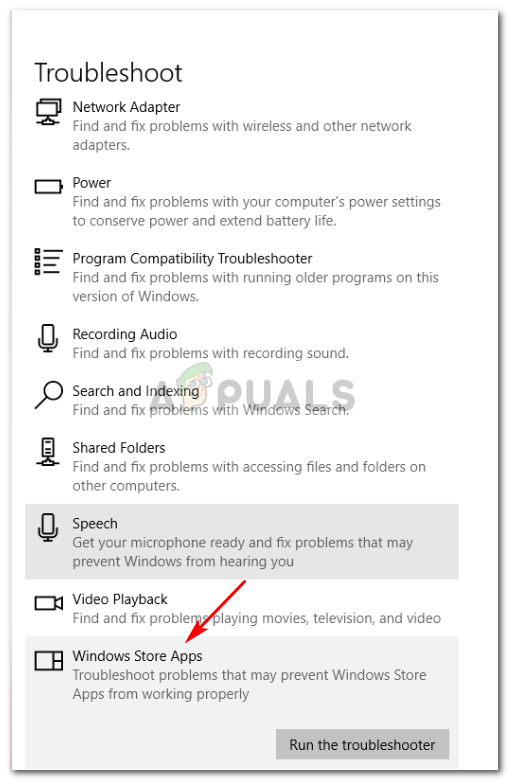
Palaidiet Windows Store Apps problēmu novēršanas rīku
- Kad esat pabeidzis, mēģiniet atjaunināt sistēmu vai lejupielādēt lietotnes no veikala.
3. risinājums: atvienojiet ārējo aparatūru
Kļūdu var izraisīt arī jebkura ārēja aparatūra, kas ir pievienota jūsu ierīcei, piemēram, USB vai printeris utt. Dažiem lietotājiem problēma ir atrisināta, pirms lietojumprogrammas lejupielādes no MS Store atvienojiet viņu USB, tīmekļa kameru vai printeri. Tādēļ, ja jūsu datoram ir kas savienots, atvienojiet to no kontaktligzdas un pārbaudiet, vai tas atrisina problēmu.
4. risinājums: Insider programmas iestatījumu maiņa
Ja pēc Windows WINDOWS. ~ BT direktorijas dzēšanas jūsu Windows atjaunināšanas kļūda joprojām pastāv, iespējams, to izraisa jūsu Insider programmas iestatījumi. Šādā gadījumā jums būs jāmaina iestatījumi. Lai to izdarītu, izpildiet norādījumus:
- Nospiediet Winkey + X un atlasiet Iestatījumi '.
- Kad atvērts logs Iestatījumi, noklikšķiniet uz Atjaunināšana un drošība '.
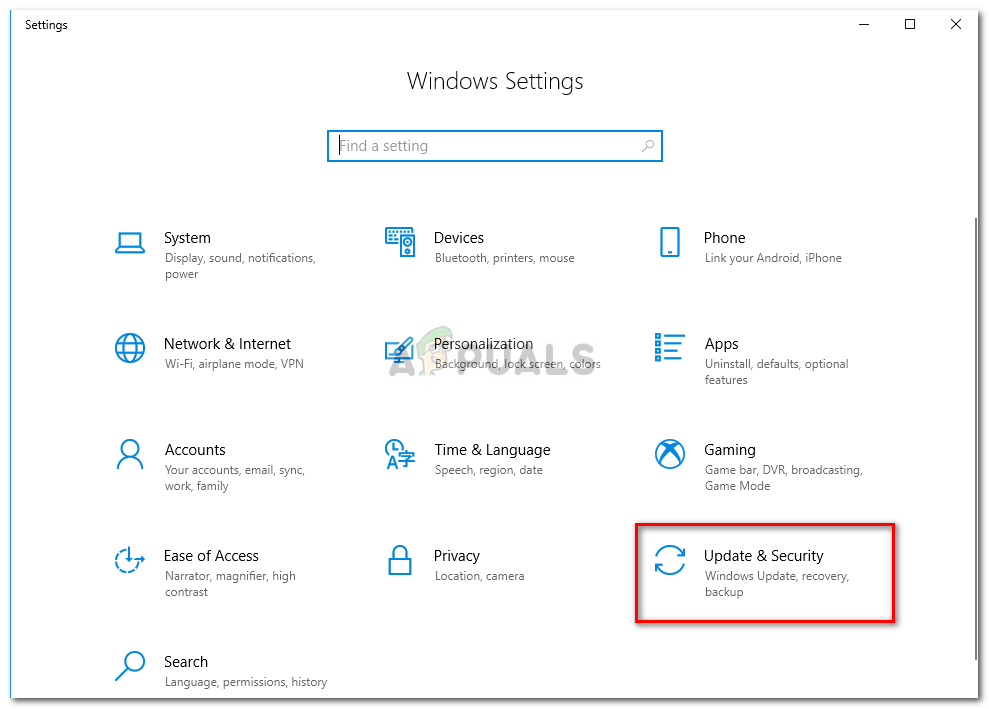
Noklikšķiniet uz Atjaunināt un drošība
- Kreisajā pusē esošajā panelī noklikšķiniet uz Windows Insider programma '.
- Tur noklikšķiniet uz ‘ Pārtraukt Insider priekšskatījuma veidošanu '.
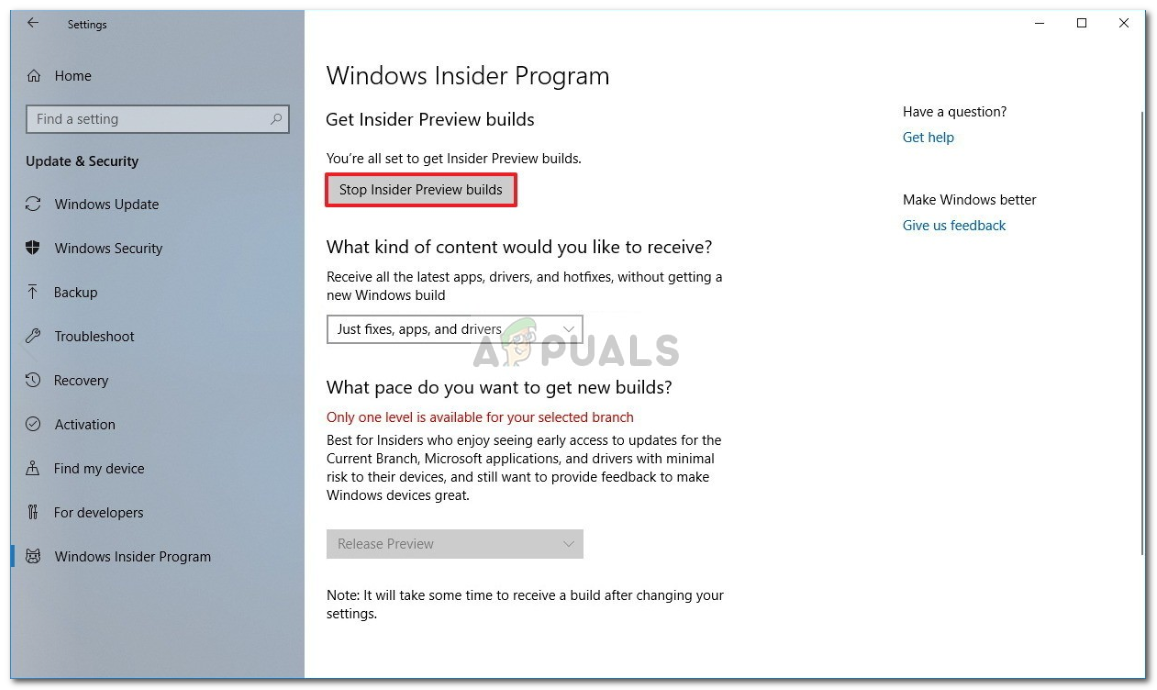
Noklikšķiniet uz “Stop Insider Preview Builds”
- Noklikšķiniet uz Atcelt ' apstiprināt.
- Mēģiniet atjaunināt sistēmu tūlīt.
5. risinājums: palaist SFC un DISM
Ja jūsu problēma vēl nav atrisināta, tas var būt saistīts ar bojātiem sistēmas failiem. Ja jūsu sistēmas faili ir bojāti, dators nedarbosies normāli, un jūs, iespējams, saskaraties ar šādām kļūdām. Tāpēc iesakām palaist SFC un DISM, lai pārbaudītu un pārbaudītu sistēmas failus un labotu failus, kas ir bojāti, izmantojot datorā saglabātu dublējumu.
Lai palaistu SFC un DISM, lūdzu, skatiet SFC un DISM mūsu ekspertu diezgan pamatīgi rakstītie raksti.
3 minūtes lasīts