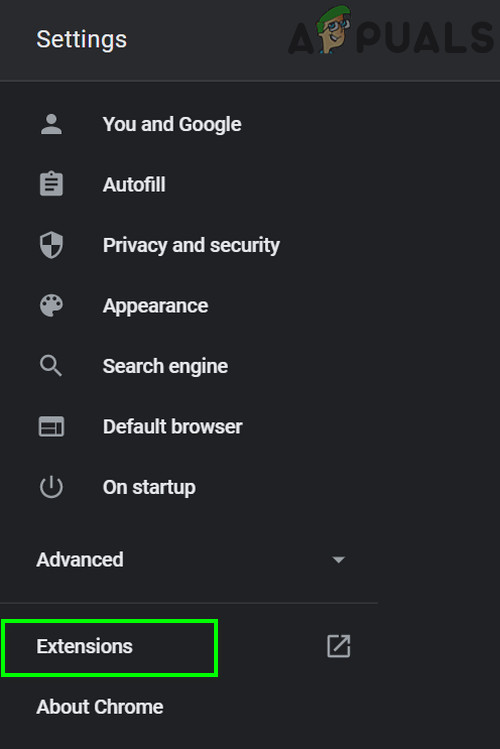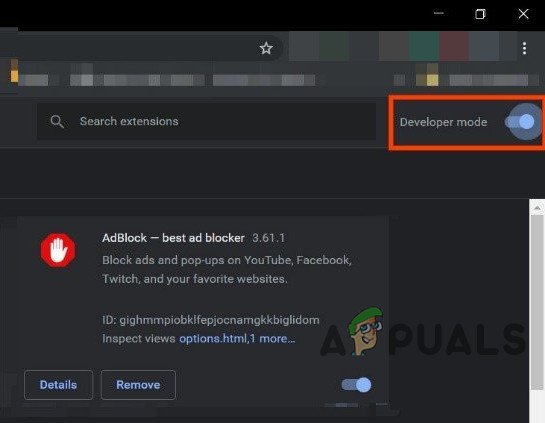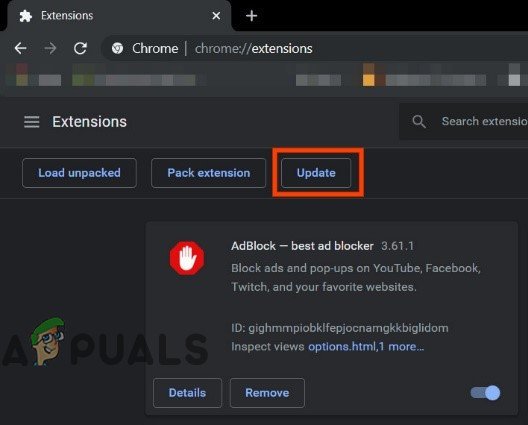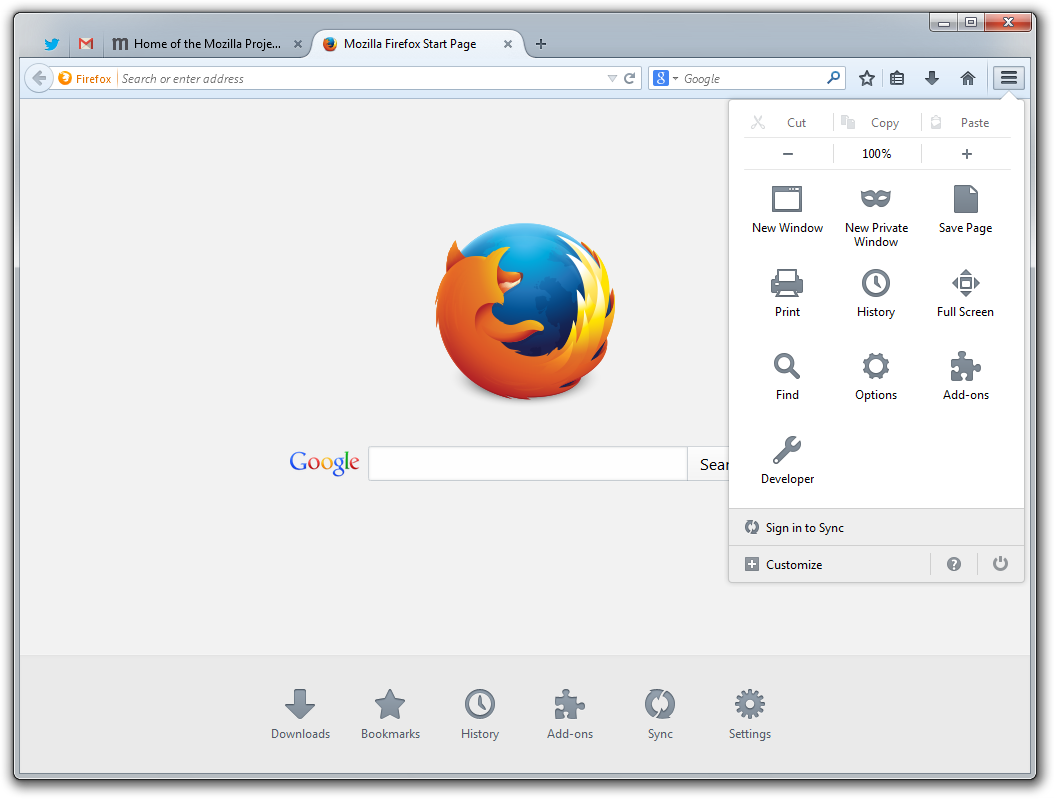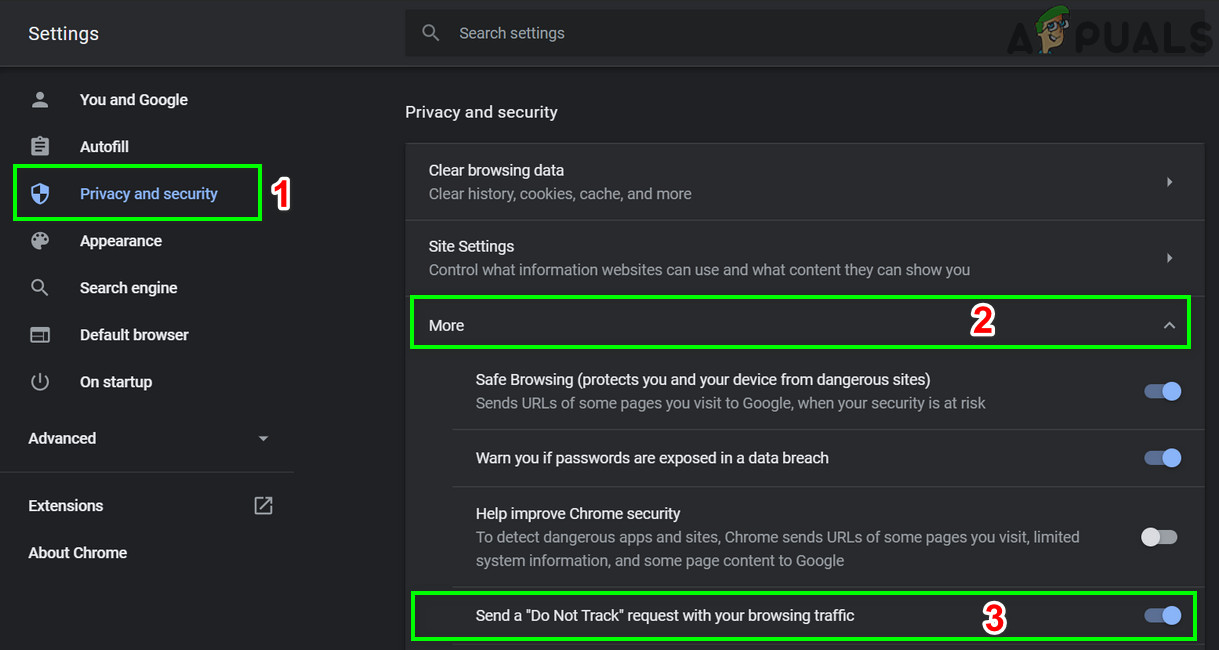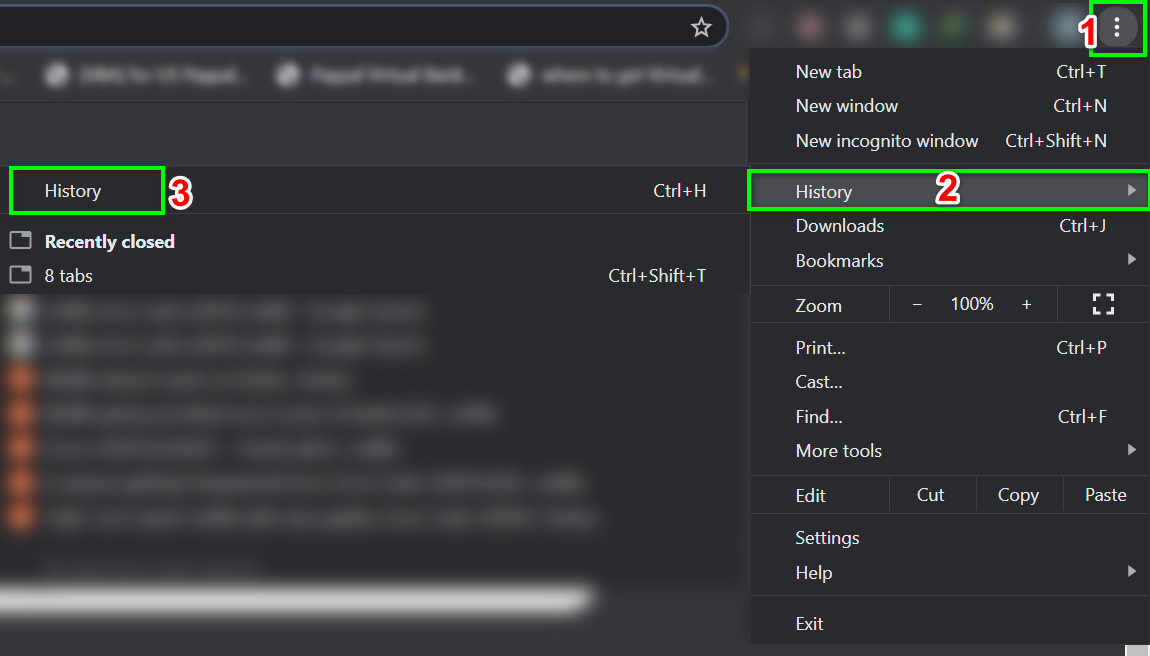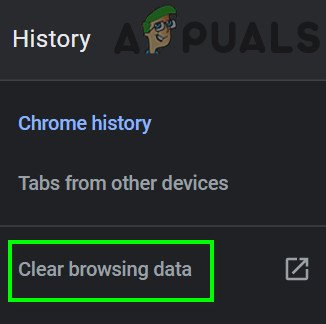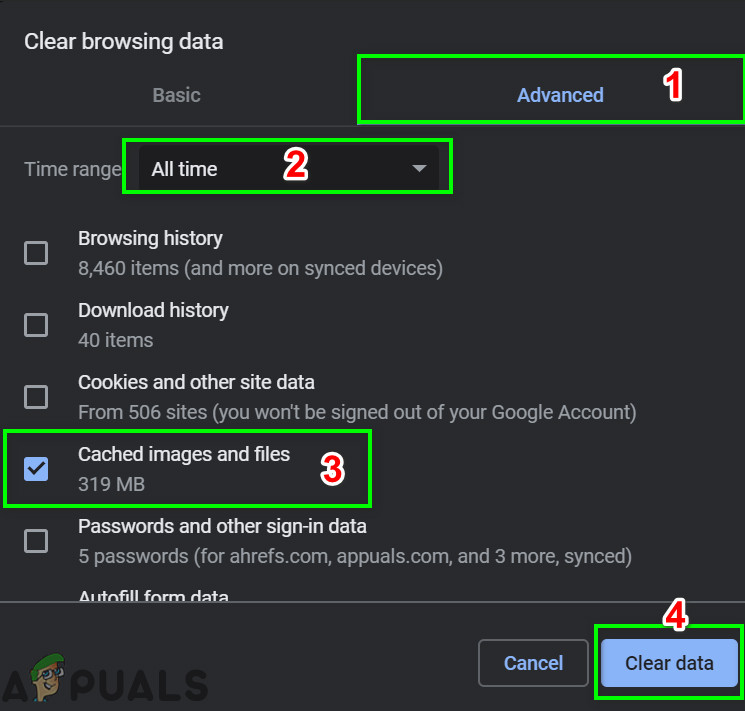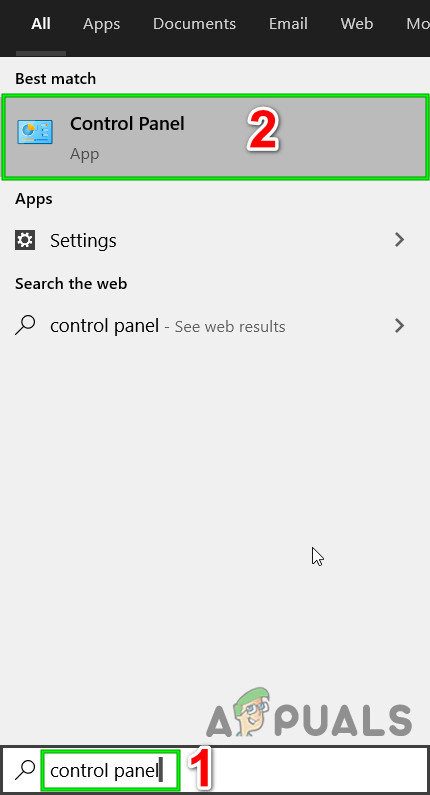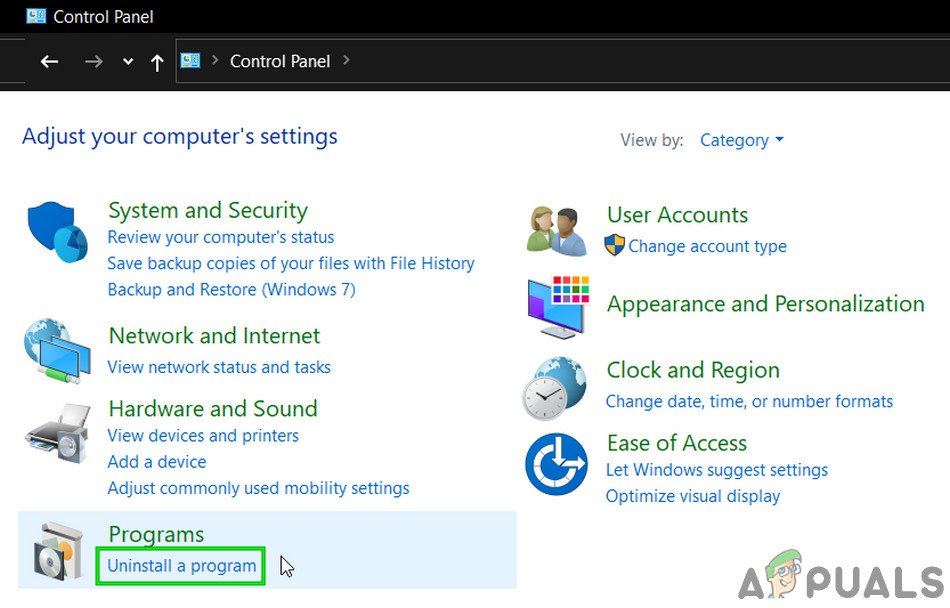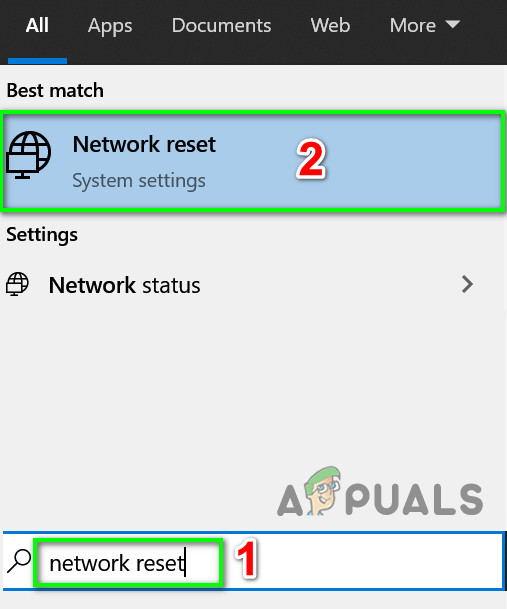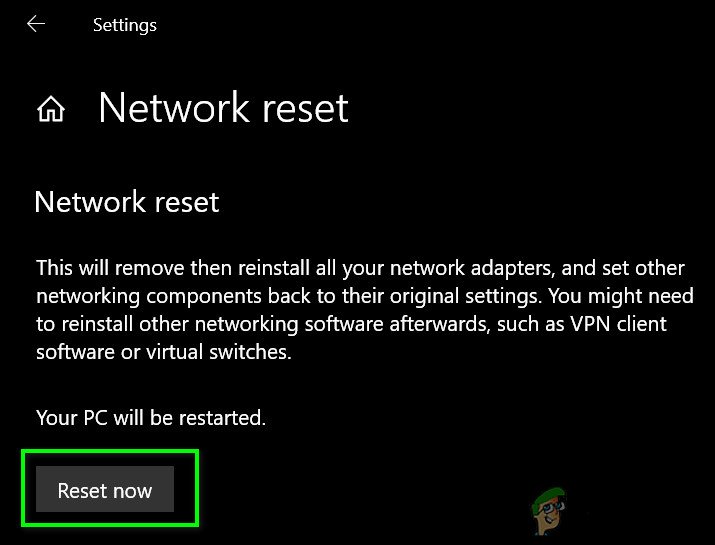Jūs saņemat Netflix kļūdas kodu UI3010 novecojušu pārlūka paplašinājumu vai ISP ierobežojumu dēļ. Vairākas problēmas un kļūdas jūsu izmantotajā pārlūkprogrammā var izraisīt arī Netflix kļūdas ziņojumu. Šī ir ļoti izplatīta problēma, un tā galvenokārt ir saistīta ar tīkla problēmām, salīdzinot ar aparatūras problēmām.

Netflix kļūdas kods UI3010
Šeit ir daži kopīgi soļi, kurus var veikt pirms turpināt risinājumus.
- Izslēgt tīkla aprīkojumu un datoru. Pagaidiet 30 sekundes un pēc tam darbiniet tos atpakaļ.
- Uzlabojiet savu spēku Wi-Fi signāli novietojot ierīci tuvu maršrutētājam.
- Noņemt jebkādi elektriski / magnētiski traucējumi.
- Mēģiniet izmantot citu tīklu kā mobilais tīklājs.
- Pārbaudiet sava tālruņa uzticamību un stabilitāti interneta pieslēgums atverot citu straumēšanas pakalpojumu, piemēram, YouTube.
Lai labotu Netflix straumēšanas kļūda , varat sekot zemāk minētajiem risinājumiem.
1. risinājums: Atjaunināt / atspējot pārlūka paplašinājumus
Pārlūkprogrammu paplašinājumi tiek izmantoti, lai pārlūkam pievienotu lielāku funkcionalitāti. Tomēr novecojuši pārlūka paplašinājumi var radīt daudz problēmu lietotājam. Tas pats varētu būt iemesls Netflix kļūda jūs sastopaties. Tādā gadījumā paplašinājumu atjaunināšana var atrisināt problēmu. Piemēram, mēs apspriedīsim pārlūka Chrome procesu. Varat izpildīt norādījumus, kas norādīti jūsu pārlūkprogrammā.
- Uzsākt Google Chrome.
- Noklikšķiniet uz Darbību izvēlne (3 vertikāli punkti augšējā labajā stūrī) un pēc tam noklikšķiniet uz Iestatījumi .

Atveriet Chrome iestatījumus
- Pēc tam loga kreisajā rūtī noklikšķiniet uz Pagarinājumi .
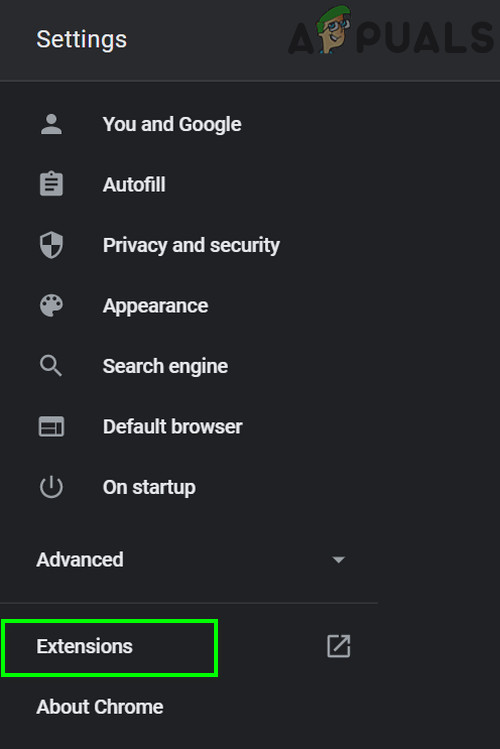
Atveriet Chrome paplašinājumu izvēlni
- Tagad paplašinājumu logā pārslēdziet slēdzi Izstrādātāja režīms uz.
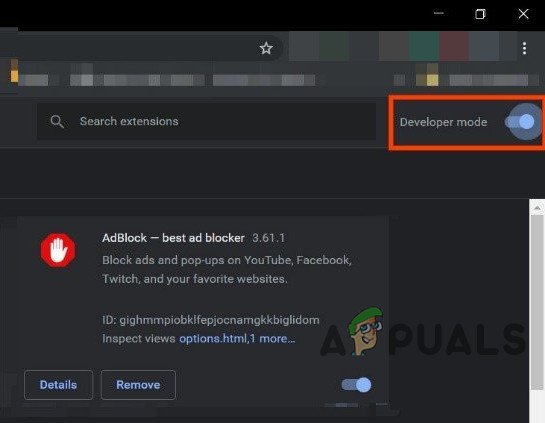
Iespējot Chrome izstrādātāja režīmu
- Pēc tam noklikšķiniet uz Atjaunināt pogu, lai atjauninātu visus paplašinājumus.
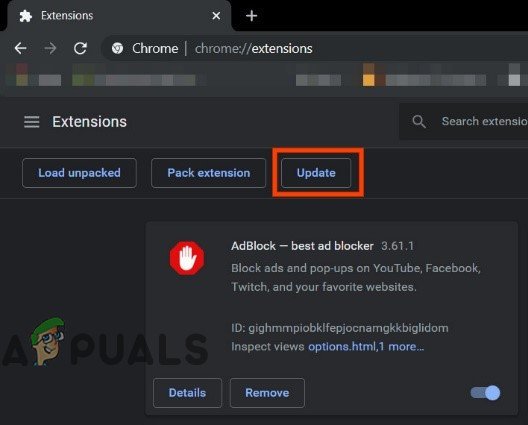
Noklikšķiniet uz Atjaunināt
- Tagad Izeja Google Chrome un atsākt to.
- Tad atvērts Netflix un pārbaudiet, vai tajā nav kļūdas 3010.
Ja jums joprojām ir problēmas, savienojuma problēmu, kuras rezultātā rodas pašreizējā Netflix kļūda, var izraisīt arī pārlūkprogrammas paplašinājums, it īpaši, ja tas ir saistīts ar Netflix, piemēram, “Piespiediet Netflix 1080p “. Arī pievienojumprogrammas / paplašinājumi var izmantot arī izsekošanas aizsardzībai, var rasties problēma. Tādā gadījumā, ja tiek atspējoti paplašinājumi, par kuriem ir aizdomas, ka tie rada problēmu, problēma var tikt atrisināta. Ilustrācijai mēs veiksim Firefox procesu. Jūs varat izpildīt norādījumus, kas norādīti jūsu pārlūkprogrammā.
- Uzsākt Firefox.
- Noklikšķiniet uz 3 vertikālajām joslām ( hamburgeru ēdienkarte ).
- Pēc tam noklikšķiniet uz Papildinājumi .
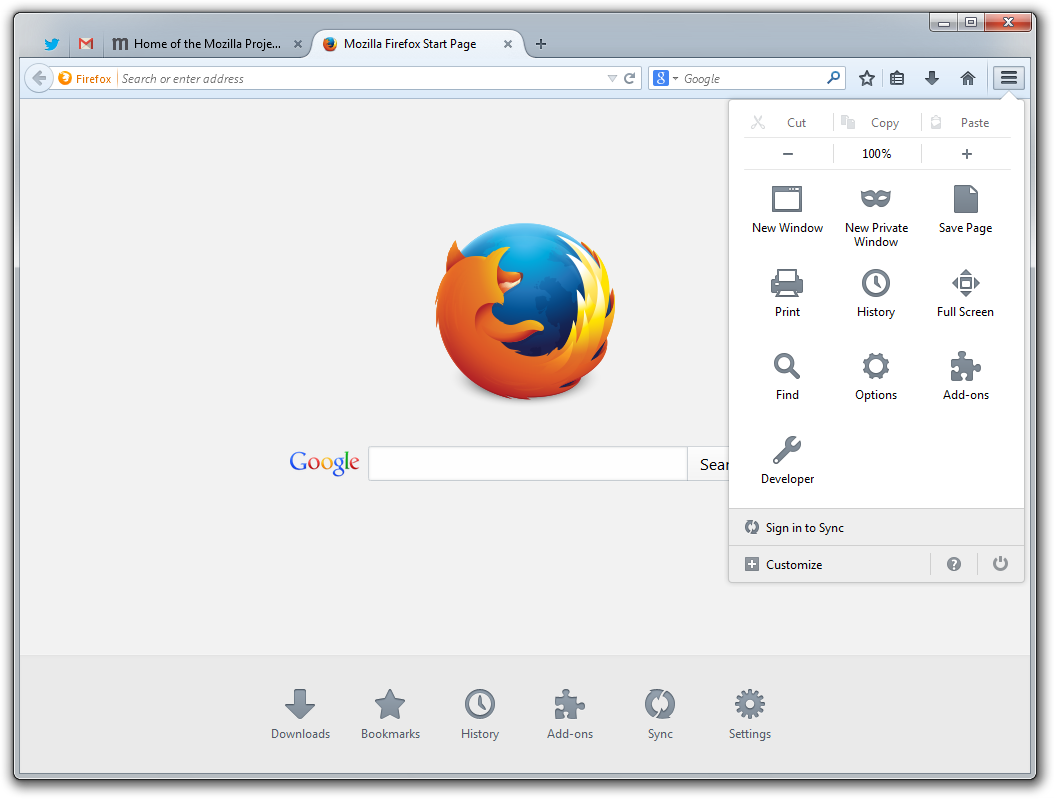
Firefox papildinājumu atvēršana
- Tagad atspējojiet papildinājumu, par kuru jums ir aizdomas, ka tas rada problēmu pārslēgšanās tā pārslēgšanās uz izslēgts . Ja nevarat atrast papildinājumu, atspējojiet visus papildinājumus un pēc tam iespējojiet pa vienam, lai pārbaudītu, vai arī varat izmantot Firefox drošo režīmu.
- Tagad palaišana Netflix un pārbaudiet, vai tajā nav kļūdas.
2. risinājums: Izslēdziet iespēju Nesekot
Nesekot ir iestatījums, kas ļauj lietotājiem kontrolēt, vai viņi vēlas, lai vietne tos izseko. Bet dažreiz šis iestatījums neder ar Netflix. Tas ir zināms vairāku Netflix problēmu cēlonis. Tādā gadījumā, izslēdzot funkciju Nesekot, problēma var tikt atrisināta. Ilustrācijai mēs apspriedīsim Google Chrome procesu.
- Uzsākt Pārlūkprogrammā Chrome noklikšķiniet uz darbības izvēlnes (3 punkti augšējā labajā stūrī).
- Pēc tam izvēlnē noklikšķiniet uz Iestatījumi .

Atveriet Chrome iestatījumus
- Tagad noklikšķiniet uz Privātums un drošība .
- Pēc tam noklikšķiniet uz Vairāk lai to paplašinātu.
- Tagad pārslēdziet izslēgts slēdzis Nosūtiet pieprasījumu “Nesekot” kopā ar pārlūkošanas datplūsmu.
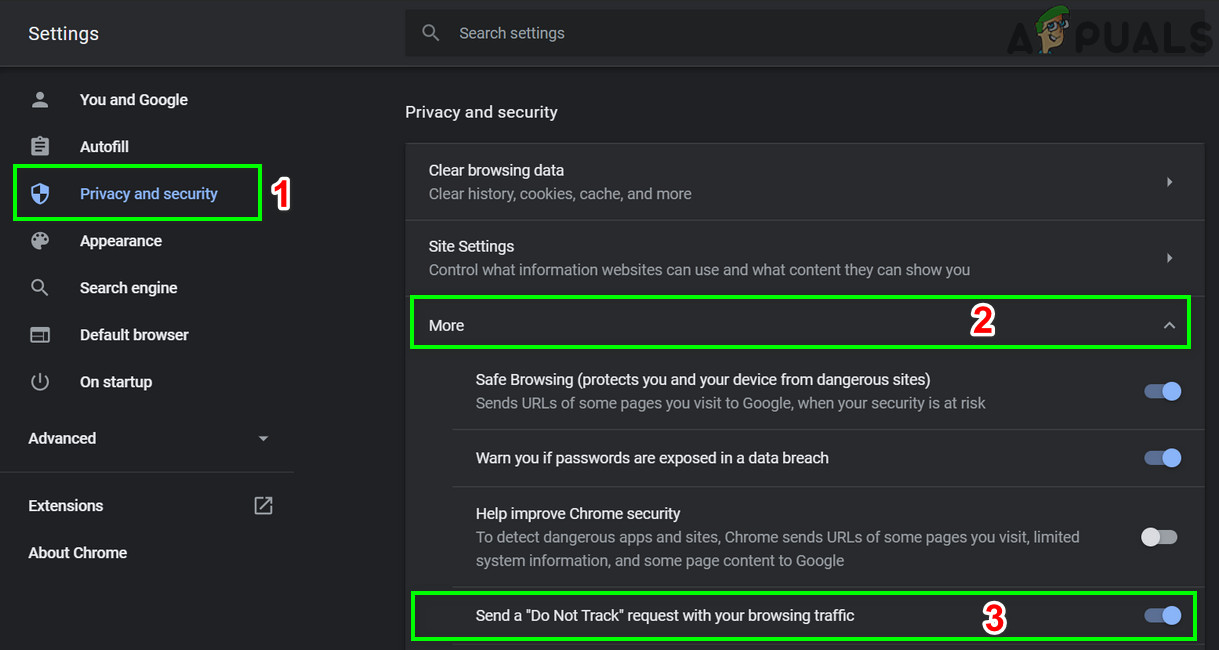
Atspējot funkciju Nesekot
- Tad Izeja Chroma un atsākt to.
- Tad atvērts Netflix, lai pārbaudītu, vai tas darbojas labi.
3. risinājums: Notīriet pārlūkprogrammas kešatmiņu
Gandrīz visas lietojumprogrammas kā kešatmiņu izmanto pagaidu datu bāzi, lai palielinātu ātrumu un uzlabotu lietotāja pieredzi. Tas pats attiecas uz jūsu pārlūkprogrammu. Bet, ja pārlūku kešatmiņa ir bojāta vai tajā ir pretrunīgi ieraksti, tad tas var izraisīt apspriežamo Netflix kļūdu. Tādā gadījumā, notīrot pārlūka kešatmiņu var atrisināt problēmu. Ilustrācijai mēs apspriedīsim Google Chrome procesu. Jūs varat izpildīt norādījumus, kas norādīti jūsu pārlūkprogrammā.
- Uzsākt Chrome un noklikšķiniet uz darbība izvēlne (3 punkti vertikāli punkti gandrīz augšējā labajā stūrī).
- Klikšķiniet uz Vēsture un pēc tam apakšizvēlnē noklikšķiniet uz Vēsture .
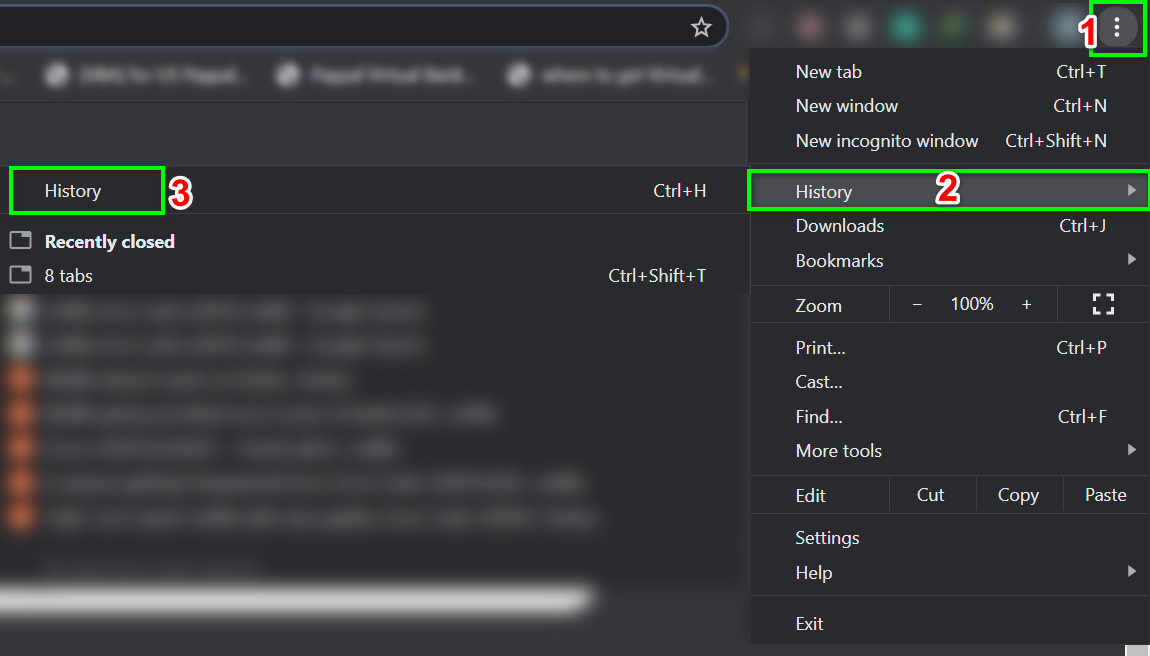
Atveriet Chrome vēsturi
- Tagad loga kreisajā rūtī noklikšķiniet uz Dzēst pārlūkošanas datus .
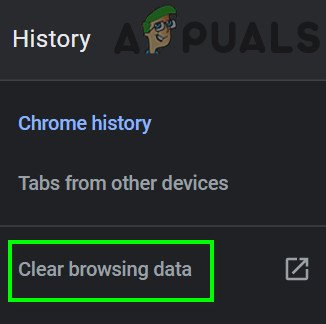
Atveriet izvēlni Notīrīt pārlūkošanas datus
- Pēc tam pārejiet uz Papildu cilni un atlasiet Visu laiku iekš Laika diapazons nomest lejā.
- Tagad atlasiet kategorijas, kuras vēlaties notīrīt, bet noteikti atlasiet vismaz opciju Kešatmiņā saglabātie attēli un faili .
- Pēc tam noklikšķiniet uz Izdzēst datus .
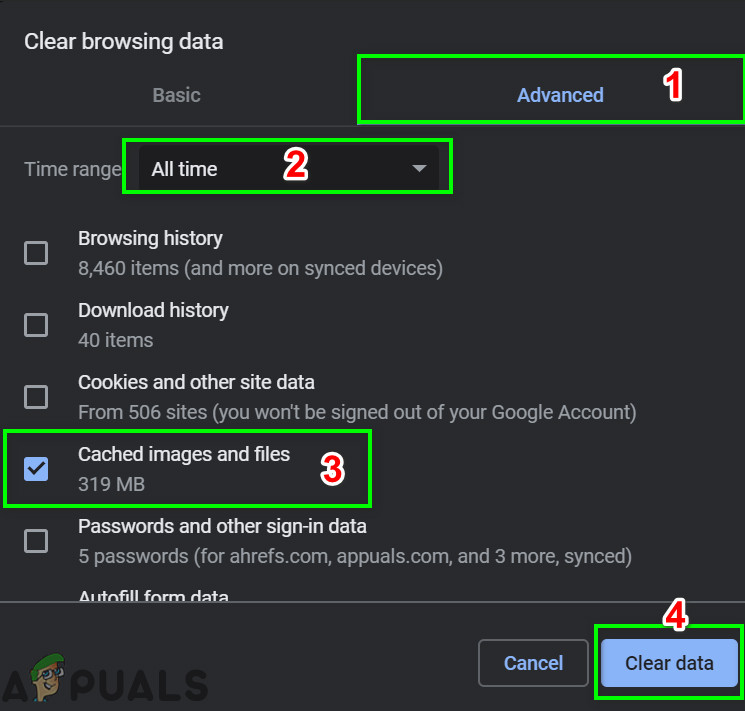
Dzēst pārlūkošanas datus
- Pēc kešatmiņas notīrīšanas atsākt Pārlūkprogrammu Google Chrome un pārbaudiet, vai Netflix darbojas labi.
4. risinājums: Atinstalējiet un atkārtoti instalējiet pārlūku
Bojāta pārlūkprogrammas instalēšana var izraisīt arī Netflix kļūdu UI3010. Šeit atjauninātās versijas atinstalēšana un pēc tam atkārtota instalēšana var atrisināt problēmu. Ilustrācijai mēs apspriedīsim pārlūka Chrome procesu Windows datorā.
- Sinhronizēt visus savus Chrome datus savā Google kontā un tuvu Google Chrome.
- Nospiediet Windows atslēga un tips Vadības panelis . Pēc tam rezultātu sarakstā noklikšķiniet uz Vadības panelis .
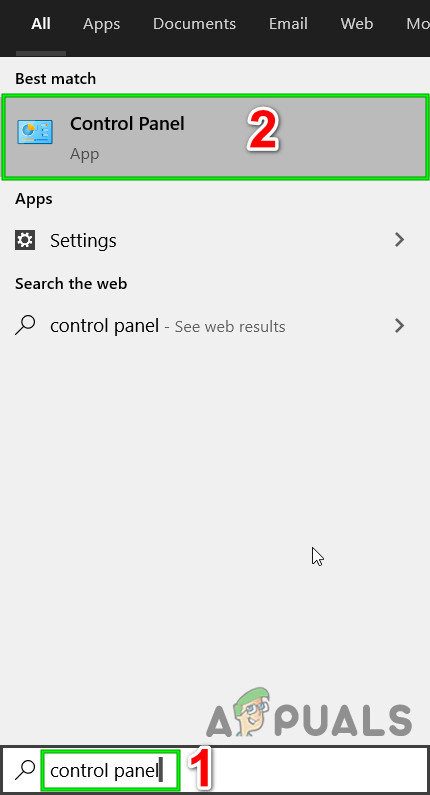
Atveriet vadības paneli
- Sadaļā Programmas noklikšķiniet uz Atinstalējiet programmu .
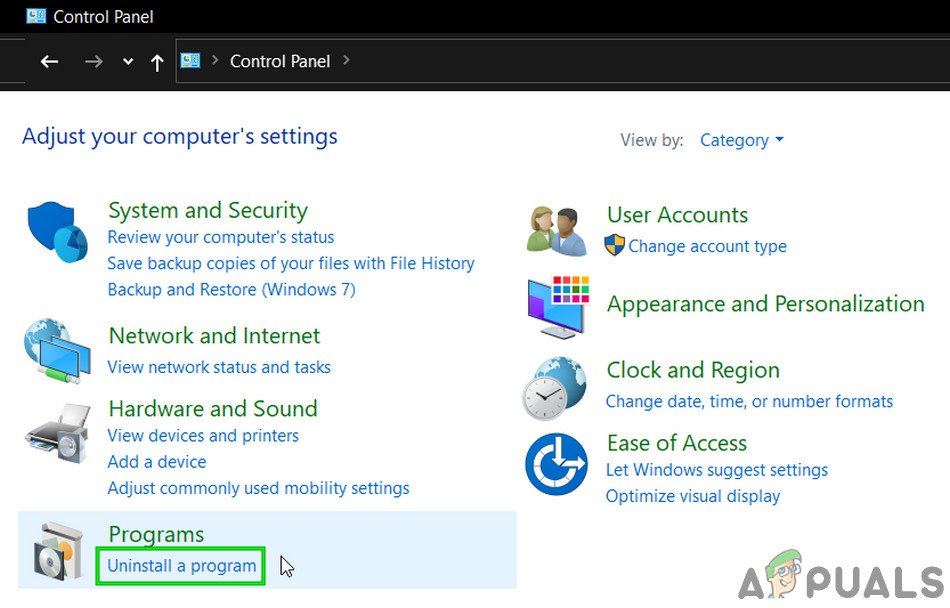
Atinstalējiet programmu
- Pēc tam instalēto lietojumprogrammu sarakstā ar peles labo pogu noklikšķiniet pārlūkprogrammā Google Chrome un pēc tam noklikšķiniet uz Atinstalēt .

Atinstalējiet Google Chrome
- Tagad sekot ekrānā redzamās uzvednes, lai pabeigtu atinstalēšanas procesu.
- Tad restartēt jūsu sistēmā.
- Pēc sistēmas ieslēgšanas lejupielādēt jaunākā Google Chrome versija no oficiālās vietnes.
- Tagad, palaišana lejupielādēto failu un aizpildiet uzstādīšana process.
- Pēc Google Chrome instalēšanas palaidiet to un atvērts Netflix, lai pārbaudītu, vai tajā nav kļūdas.
5. risinājums: Izmēģiniet citu pārlūkprogrammu
Var gadīties, ka problēma, ar kuru jūs saskaras, attiecas tieši uz jūsu tīmekļa pārlūkprogrammu, un kļūda joprojām nav aizlāpīta. Lai to izslēgtu, mēģiniet izmantot Netflix citā pārlūkprogrammā.
- Uzstādīt un palaidiet citu tīmekļa pārlūku.
- Tagad atvērts Netflix un pārbaudiet, vai tas darbojas labi.
6. risinājums: Atiestatiet savu tīklu
UI3010 kļūdu Netflix galvenokārt izraisa savienojamības problēmas. Šo savienojamības problēmu starp jūsu sistēmu un Netflix serveriem var izraisīt pielāgošanas izmaiņas (piemēram, izmantojot pielāgotu DNS), kas veiktas jūsu savienojuma iestatījumos. Turklāt a VPN vai starpniekserveris var izraisīt arī pašreizējo Netflix kļūdu. Tādā gadījumā problēmu var atrisināt, atspējojot VPN / starpniekserveri un atjaunojot tīkla noklusējuma iestatījumus. Ilustrācijai mēs veiksim procesu Windows.
- Pirmkārt, atspējot jūsu VPN / starpniekserveris.
- Noklikšķiniet uz Windows pogu un veidu Tīkla atiestatīšana . Pēc tam parādītajos rezultātos noklikšķiniet uz Tīkla atiestatīšana .
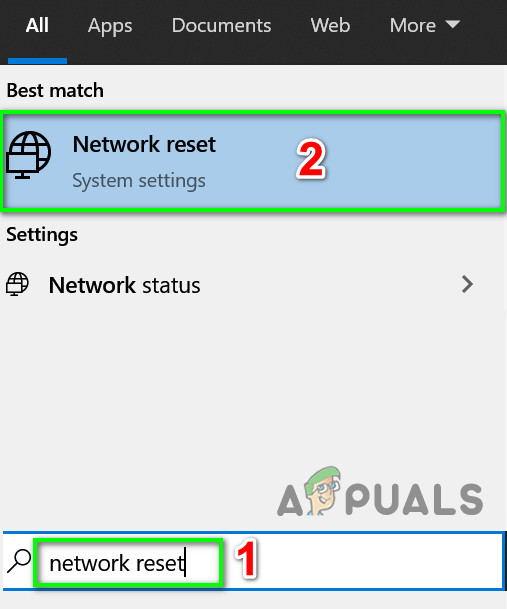
Atveriet tīkla atiestatīšanu
- Tagad tīkla atiestatīšanas iestatījumu logā noklikšķiniet uz Tīkla atiestatīšana .
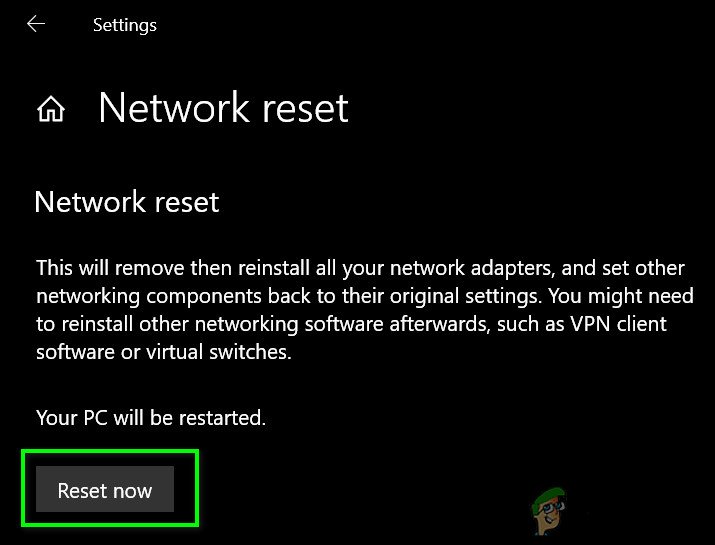
Nospiediet pogu Atiestatīt tīklu
- Pēc tam nospiediet Labi, lai Apstiprināt lai atiestatītu tīklu.
- Tagad restartēt jūsu sistēmā.