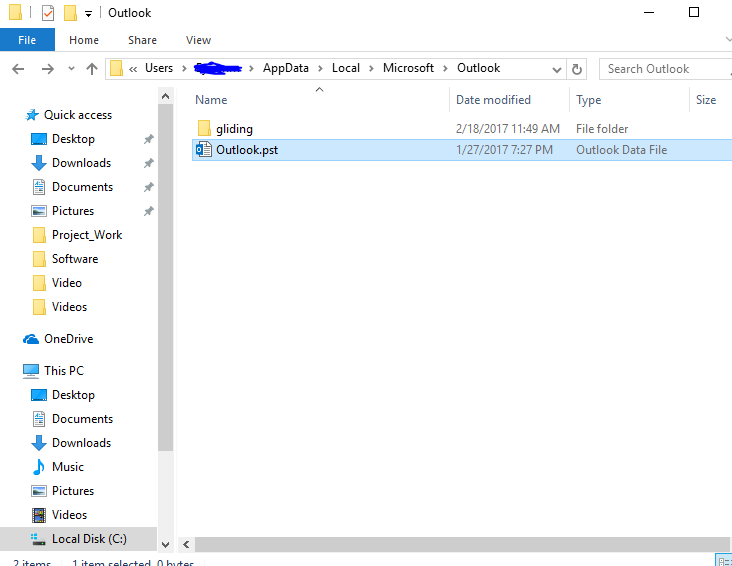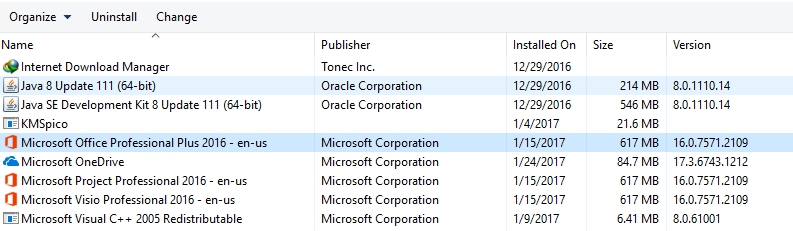Vietā, kurā izmantojat Microsoft Word vai Outlook, it īpaši Office 2013, varat saskarties ar šīm abām lietojumprogrammām ntdll.dll vai MSVCR100.dll . Vairumā gadījumu datora palaišana drošajā režīmā un citu regulāru labojumu veikšana šeit var nedarboties.
Šī kļūda ir radusies tāpēc, ka Outlook (msvcr100.dll) un Word (ntdll.dll) msvcr100.dll ir daļa no Microsoft Visual C ++ bibliotēkām, kuras izmanto daudzas lietojumprogrammas. Ntdll.dll ir galvenais Windows API fails. Tādējādi fakts, ka šie DLL rada problēmas, liek domāt, ka nesen esat instalējis nesaderīgu programmatūru vai kļūdainu atjauninājumu, kas vairumā gadījumu ir kļūdains atjauninājums. Lielākajai daļai lietotāju pie vainas bija Windows atjaunināšana KB3097877. Retākos scenārijos to var izraisīt konfliktējoši papildinājumi un bojāti lietotāju profili.

Šajā rakstā mēs sniegsim šīs problēmas novēršanu, izmantojot dažas metodes, tostarp kļūdainas Windows atjaunināšanas atjaunināšanu / noņemšanu, jaunākas Microsoft Office versijas instalēšanu un citas.
1. metode: Windows atjaunināšanas KB3097877 novēršana
Lielākā daļa cilvēku, kuriem bija šī problēma, norādīja šī Windows atjauninājuma cēloni. Noņemot problēmu, problēma tiek novērsta, bet korporācija Microsoft ir izlaidusi jaunāku atjauninājuma versiju, lai novērstu radīto putru. Jums ir jāizdzēš KB3097877 vai jāinstalē visi Windows atjauninājumi.
Windows atjaunināšanas KB3097877 noņemšana
- Nospiediet pogu Sākt, ierakstiet ‘Vadības panelis’ un nospiediet taustiņu Enter. Pārejiet uz Programs> Programs and Features. Operētājsistēmā Windows 8 un jaunākās versijās nospiediet Windows + X un atlasiet Programmas un iespējas .
- Klikšķiniet uz ' Skatīt instalētos atjauninājumus ”Kreisajā rūtī.
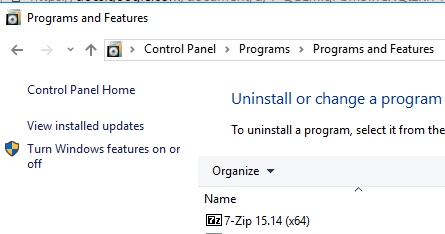
- Pārlūkojiet Windows atjauninājumu sarakstu un atlasiet “Microsoft Windows atjaunināšana (KB3097877) un atlasiet Atinstalēt no augšas. Izpildiet uzvedni, lai atinstalētu atjauninājumu, un pēc tam restartējiet datoru.

Varat arī veikt a sistēmas atjaunošana kā alternatīvu metodi.
Veic Windows atjaunināšanu
- Noklikšķiniet uz Sākt Poga un tips “ Windows atjauninājumi Un pēc tam nospiediet taustiņu Enter.
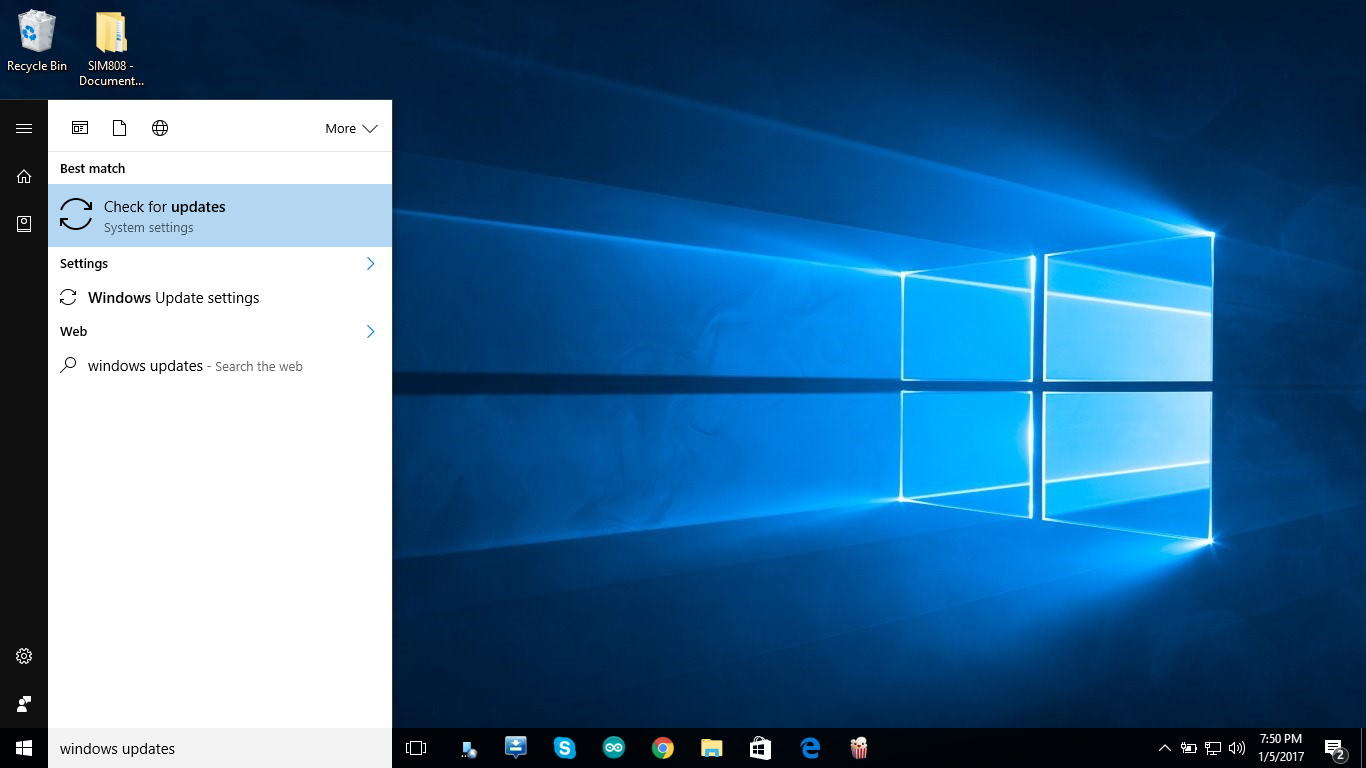
- Noklikšķiniet uz “Meklēt atjauninājumus” un pēc tam pagaidiet, kamēr Windows meklē atjauninājumus jūsu datoram.

- Ja ir atjauninājumi, redzēsiet ziņojumu, kurā teikts, ka ir pieejami svarīgi vai izvēles atjauninājumi, vai arī aicinot pārskatīt svarīgus vai izvēles atjauninājumus, noklikšķiniet uz ziņojuma, lai skatītu instalējamos atjauninājumus.
- Sarakstā iespējojiet atjauninājumu Svarīgi vai Neobligāti izvēles rūtiņas un pēc tam noklikšķiniet uz Instalēt.
2. metode: ResetNavPane izmantošana
Ja šī problēma rodas programmā Outlook, palaidiet to ar / Resetnavpane slēdzis, visticamāk, atrisinās jūsu problēmu.
- Nospiediet Windows atslēga + R uz tastatūras, lai palaistu uzvedni Run.
- Tips outlook.exe / resetnavpane lodziņā un noklikšķiniet uz Labi.
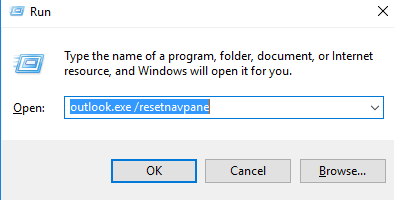
- Pagaidiet, kamēr programma Outlook atkal tiek startēta. Pēc ielādes problēmai vajadzētu pazust, un programmai Outlook jādarbojas normāli.
3. metode: Outlook profila labošana
Varat skenēt savu Outlook datu failu un novērst kļūdas failā, kas izraisa problēmu. Šis vadīt parāda, kā novērst bojātu PST vai OST datu failu.
Ja iepriekš minētā rokasgrāmata nedod nekādus rezultātus, Outlook profila atjaunošana ir vēl viens veids, kā atrisināt šo problēmu. Ņemiet vērā, ka, izveidojot jaunu Outlook profilu, e-pasta dati tiks zaudēti no iepriekšējā profila, ja jūsu konts būtu konfigurēts kā POP. Ja tas tika konfigurēts kā IMAP, jūsu jaunais profils visu atkārtoti lejupielādēs no tīmekļa pasta, kad konfigurējat jauno kontu. Lūk, kā atjaunot savu Outlook profilu.
- Turiet Windows atslēga un nospiediet R . Tips
 un noklikšķiniet labi .
un noklikšķiniet labi . 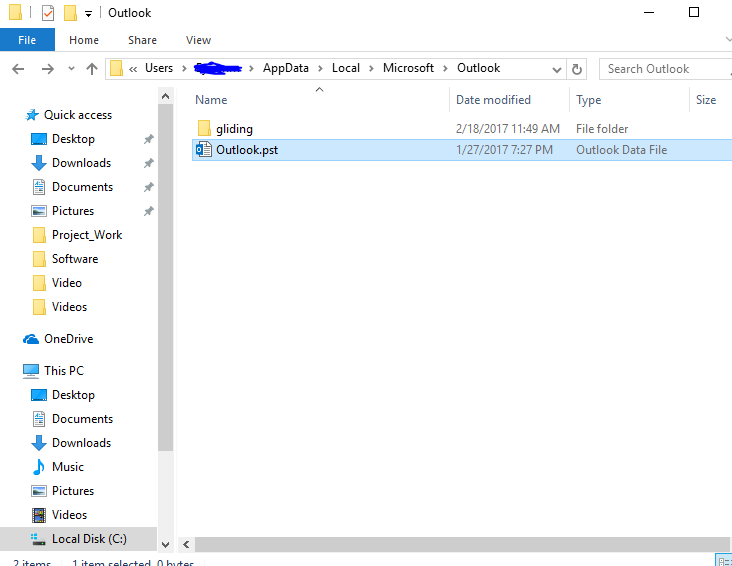
- Pārdēvējiet failu Outlook.pst, lai teiktu Outlook.pst.bak, lai jums būtu kopija, ja kaut kas notiks.
- Izveidojiet jaunu Outlook profilu. Šis vadīt parādīs, kā to izdarīt.
- Palaidiet programmu Outlook un pārbaudiet, vai avārija ir pārtraukta.
4. metode: jaunākas Microsoft Office versijas instalēšana
Šķiet, ka šīs kļūdas upuri ir vecākas MS Office versijas. Microsoft Office atjaunināšana uz jaunāku izdevumu problēmu noteikti novērsīs, ja vien šī problēma nenotiks jaunākā versijā.
- Nospiediet Sākt poga, tips Vadības panelis un pēc tam nospiediet taustiņu Enter.
- Iet uz Programmas > Programmas un iespējas un meklējiet Microsoft Office 20xx.
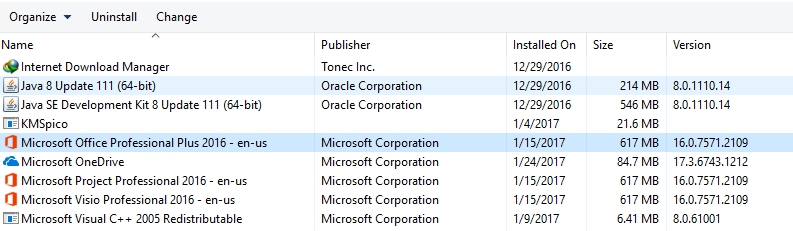
- Atlasiet lietojumprogrammu un pēc tam noklikšķiniet uz Atinstalēt. Lai noņemtu lietojumprogrammu, veiciet atinstalētāja darbības.
- Paņemiet savu juridisko Microsoft Office kopiju.
- Palaidiet instalēšanas programmu un izpildiet norādījumus.
- Pagaidiet, kamēr programma tiek instalēta.
- Palaidiet programmu Microsoft Word vai Outlook un apstipriniet, ja problēma tiek pārtraukta.
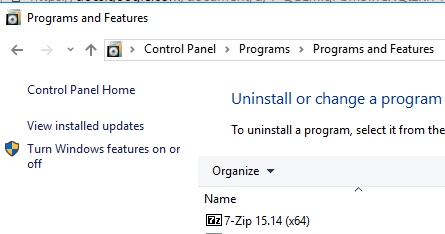
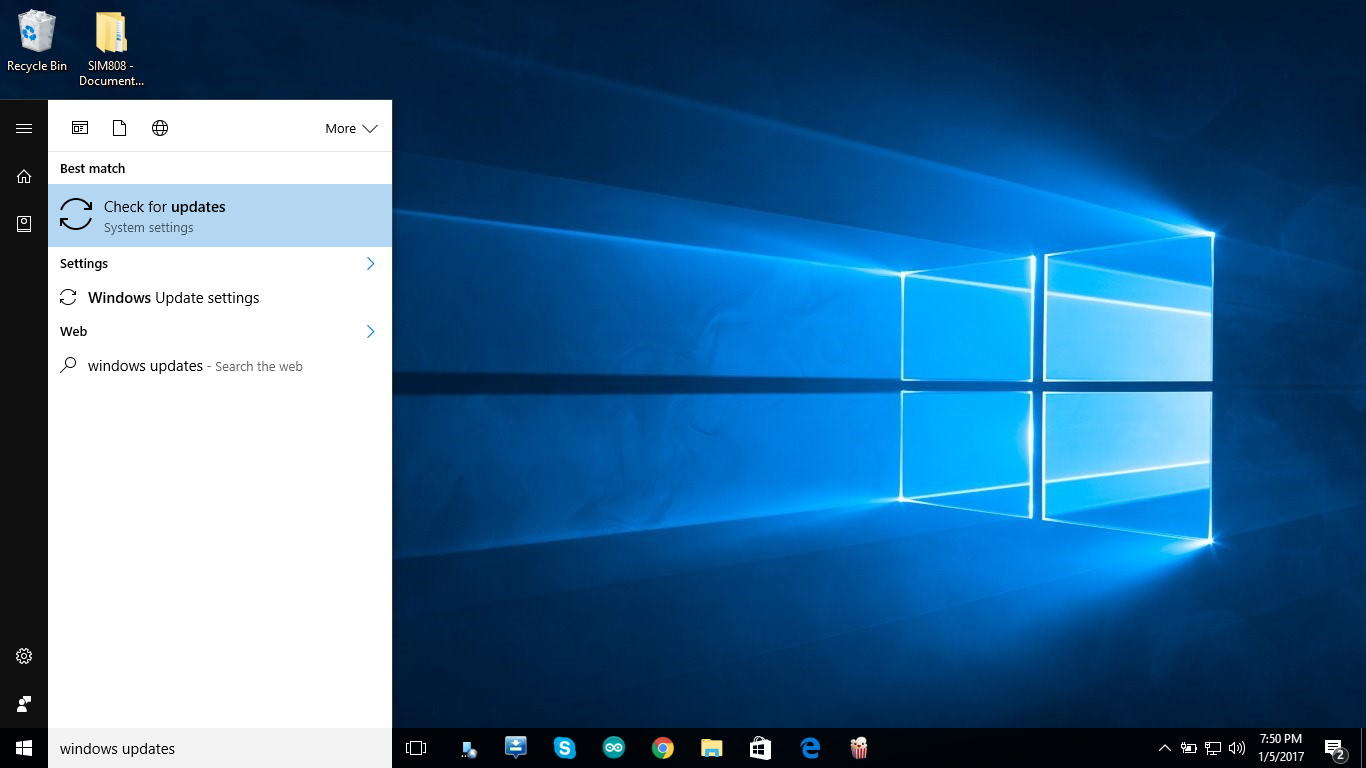

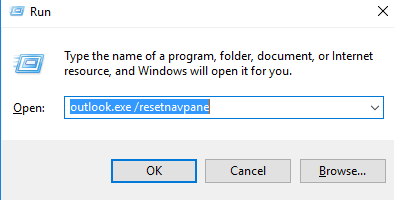
 un noklikšķiniet labi .
un noklikšķiniet labi .