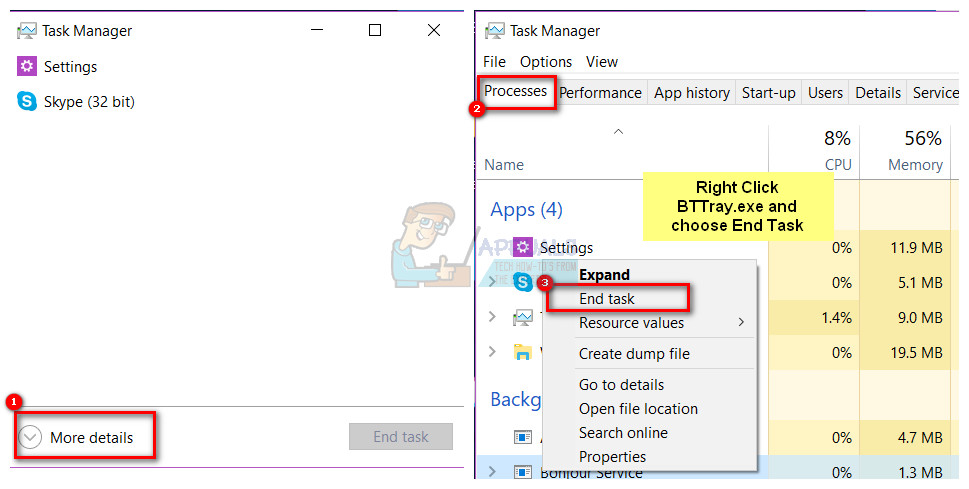Lielākā daļa no mums, izmantojot iDevices, piemēram, iPhone, iPad utt., Nevar izdzīvot dienu bez iTunes. iTunes, ja es iesaku, tai vajadzēja būt pašai operētājsistēmai datoru lietotāju lietošanas un atkarības dēļ. Šajā rakstā mēs apspriedīsim problēmu, kas saistīta ar iTunes neatvēršanos pēc Windows 10 atjaunināšanas uz W10 Creator Update, jo diemžēl iTunes nav atsevišķa operētājsistēma un tā darbojas caur Windows vai Mac.
Atgriežoties pie šī jautājuma, daudzi lietotāji ir ziņojuši, ka pēc Creator Update instalēšanas iTunes netiks palaists bez uzvednes ar kļūdām. Pētot šo jautājumu, tiek secināts, ka vai nu saderības iestatījumi ir nepareizi, vai arī BTTray (bluetooth) traucē iTunes palaišanu.
Šajā rakstā mēs esam veikuši divas metodes, kas, šķiet, ir novērsušas šo problēmu.

1. metode: konfigurējiet saderības režīmu
Saderības režīms ir programmatūras mehānisms, kurā programmatūra vai nu atdarina vecāku programmatūras versiju, vai atdarina citu operētājsistēmu, lai novecojusi vai nesaderīga programmatūra vai faili paliktu savietojami ar datora jaunāko aparatūru vai programmatūru. Saderības režīms ļauj konfigurēt administratora tiesības, lai pareizi palaistu lietojumprogrammu. Ja neesat pierakstījies personālajā datorā kā administrators, šī opcija nav pieejama.
Lai palaistu iTunes saderības režīmā, rīkojieties šādi:
- Turiet Windows atslēga un Nospiediet R .
- Tips C: Program Files iTunes un noklikšķiniet labi .
- Atrodiet iTunes.exe (ar peles labo pogu noklikšķiniet uz tā) un izvēlies Rekvizīti. Iet uz Saderība Tab , un atzīmējiet izvēles rūtiņu “Palaist šo programmu kā administratoru”.
- Noklikšķiniet uz Lietot / Labi un pārbaudiet.

2. metode: Bluetooth paplātes lietojumprogrammas deaktivizēšana (BTTRAY)
BTTRAY ir Bluetooth lietojumprogramma savienošanai pārī ar Bluetooth ierīcēm. Nez kāpēc Windows 10 Creator’s Update šķiet, ka šī lietojumprogramma ir pretrunā ar iTunes. Tomēr, ja 1. metode jau ir risinājusi šo problēmu, jums nav jāveic šīs darbības.
- Turiet Windows atslēga un Nospiediet X.
- Izvēlieties Uzdevumu pārvaldnieks un noklikšķiniet Skatīt vairāk, pēc tam Atveriet cilni Procesi
- Atrodiet BTTray.exe un noklikšķiniet Beigu uzdevums .
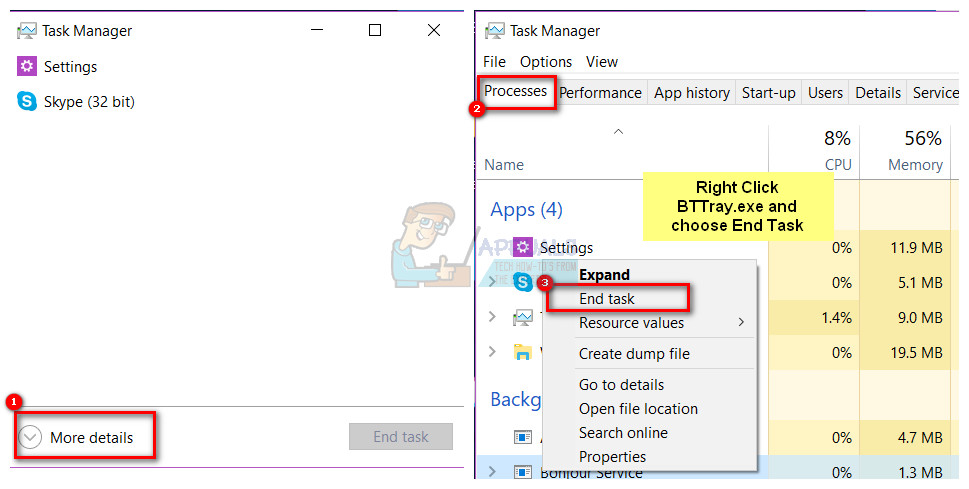
- Tad atgriezieties pie Uzdevumu pārvaldnieks un izvēlieties Startēšanas cilne no augšas
- Atrodiet BTTray.exe un izvēlies Atspējot .