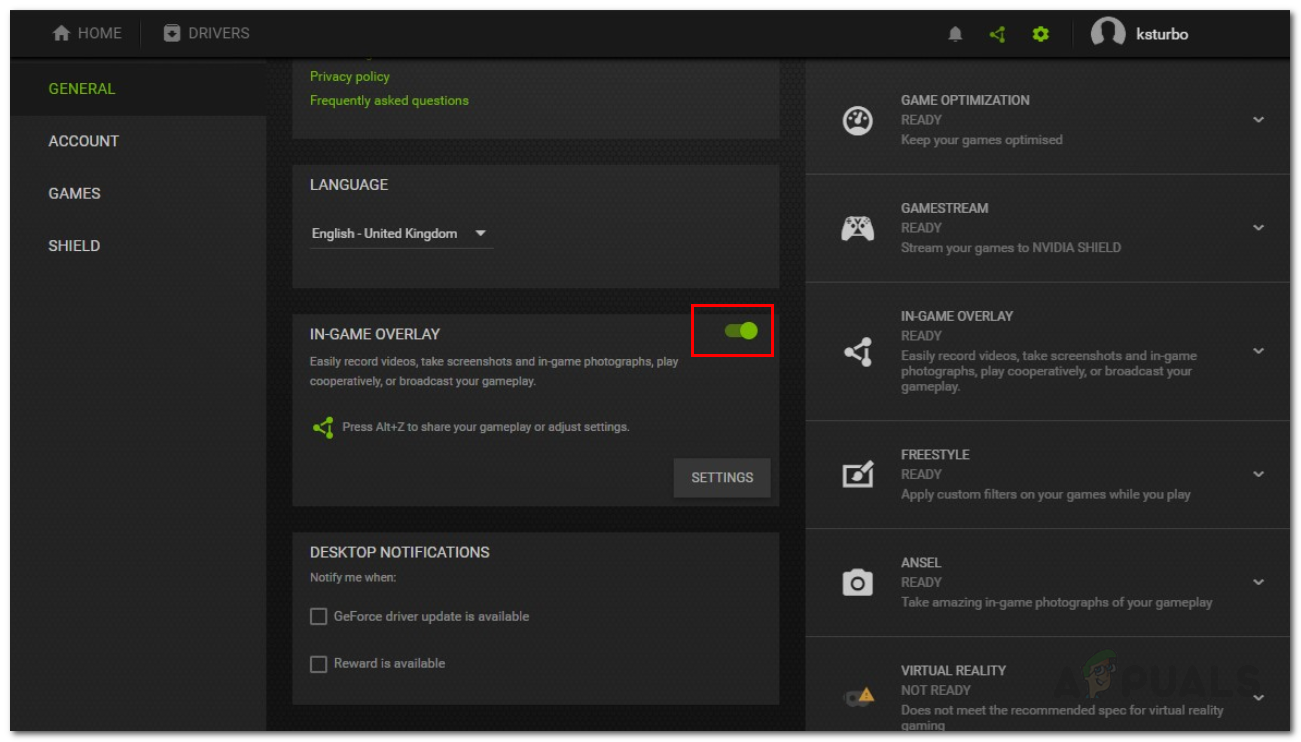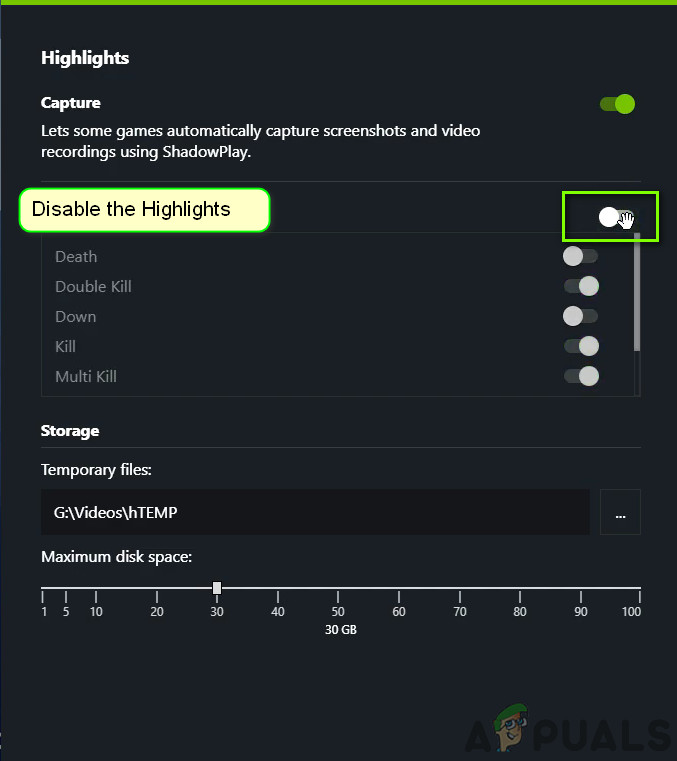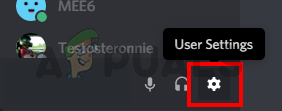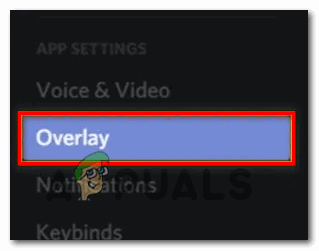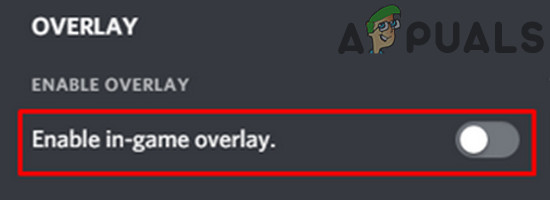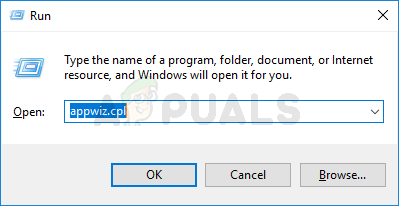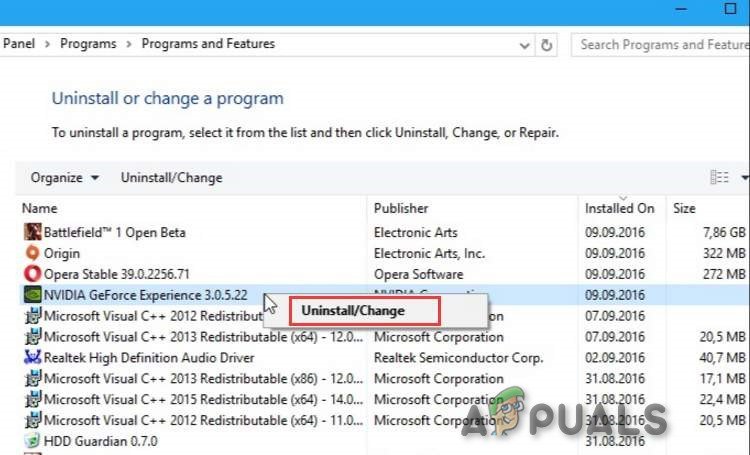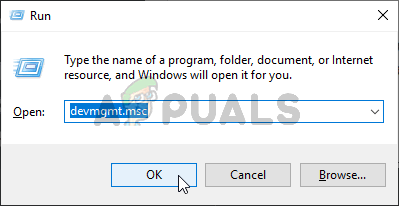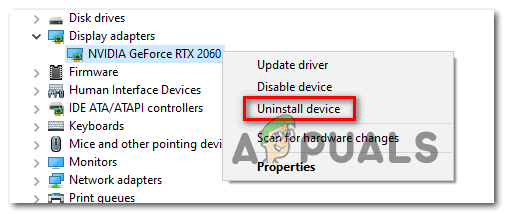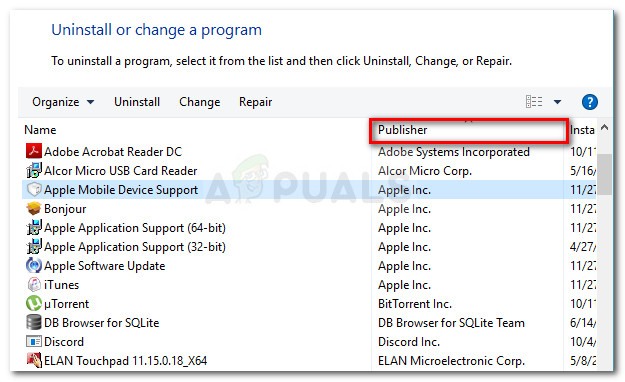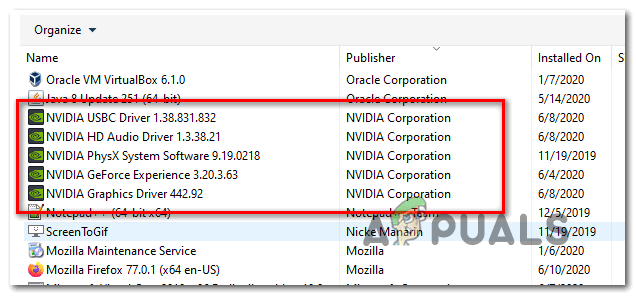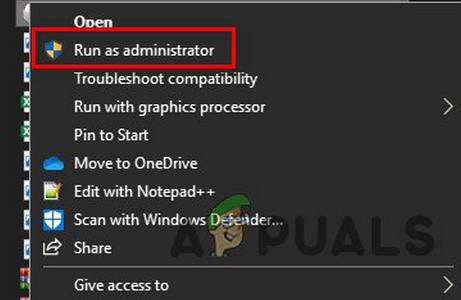Šis Call of Duty Modern Warfare Dev kļūda 5761 notiek datorā, kad daži lietotāji mēģina sākt spēli, izmantojot Steam, vai izmantojot OBS (Open Broadcaster Software) vai līdzīgu rīku, lai straumētu spēli internetā.

Call of Duty Modern Warfare kļūda 5761
Izpētot šo problēmu, izrādās, ka ir vairāki dažādi iemesli, kas var izraisīt šo liktenīgo kļūdu:
- Spēles pārklājuma konflikts - Vairumā gadījumu šo problēmu izraisīs konflikts starp diviem pārklājuma rīkiem, kuri vienlaikus mēģina kontrolēt spēles ekrānu. Ja šis scenārijs ir piemērojams, jums vajadzētu būt iespējai novērst problēmu, atspējojot kāda no rīkiem spēles iekšējās pārklājuma funkcijas vai pilnībā atinstalējot.
- Nekonsekventi GPU draiveri - An nepareizi instalēts GPU draiveris vai AV skenēšana, kas galu galā izolēja dažas GPU draivera atkarības, arī var izraisīt šo uzvedību. Šajā gadījumā jums vajadzētu pārinstalēt pašreizējos GPU draiverus un pēc tam tos atkārtoti instalēt, izmantojot oficiālos kanālus.
- Ekrāna displeja problēma - Ja redzat, ka spēle avarē, tiklīdz mēģināt pievienoties tiešsaistes sesijai, jūs, iespējams, nodarbojaties ar displeja problēmu. Dažiem lietotājiem, kuri saskaras ar to pašu problēmu, ir izdevies novērst šo problēmu, liekot spēlei pāriet uz Pilnekrāna bezmalu režīmu. Ja tas nedarbojas, varat arī mēģināt atvērt spēli loga režīmā un piespiest pārklājuma rīku darboties ar administratora piekļuvi.
1. metode: Spēles iekšējā pārklājuma atspējošana
Ja, mēģinot izmantot tādu programmatūru kā OBS vai Nvidia Highlights, rodas šī kļūda, visticamāk, jums ir darīšana ar parasto kļūmi, kas liek spēlei avarēt, kad tiek ierakstīts ekrāns vai kad ekrānā tiek atklāts ekrāna pārklājums.
Infinity Ward ir izlaidusi pāris labojumus šai problēmai, taču daži lietotāji joprojām ziņo par šo problēmu.
Par laimi, ja problēmu izraisa divi konfliktējoši pārklājuma rīki, jums vajadzētu būt iespējai novērst problēmu, atspējojot nebūtisko spēles iekšējo pārklājumu vai pilnībā atinstalējot šo rīku. Vairumā gadījumu konflikts rodas vai nu starp OBS un Nvidia Experience, vai starp OBS un Nesaskaņas spēles laikā.
Ja jums ir gan Nvidia pieredzes pārklājums, gan Nesaskaņas iespējots pārklājums, izpildiet vienu no tālāk norādītajām vadlīnijām (A un B apakšvadījumi), lai atspējotu spēles pārklājuma funkciju, lai apturētu konfliktu. Gadījumā, ja jums patiešām nav nepieciešams otrais pārklājuma rīks un jūs vienkārši vēlaties no tā atbrīvoties, izpildiet trešo ceļvedi (C apakšnodaļa).
A. Nvidia pārklājuma atspējošana
Ja izmantojat Nvidia Experience pārklājuma tehnoloģiju, izpildiet tālāk sniegtos norādījumus, lai atspējotu spēles pārklājumu un Nvidia Highlights:
- Izslēdziet spēli un pēc tam atveriet Nvidia pieredze . Kad esat iekšā, dodieties uz Cilne Vispārīgi no nākamās sadaļas. Pēc tam pārejiet uz kreiso izvēlni un atspējot pārslēgšana, kas saistīta ar spēles iekšējo pārklājumu.
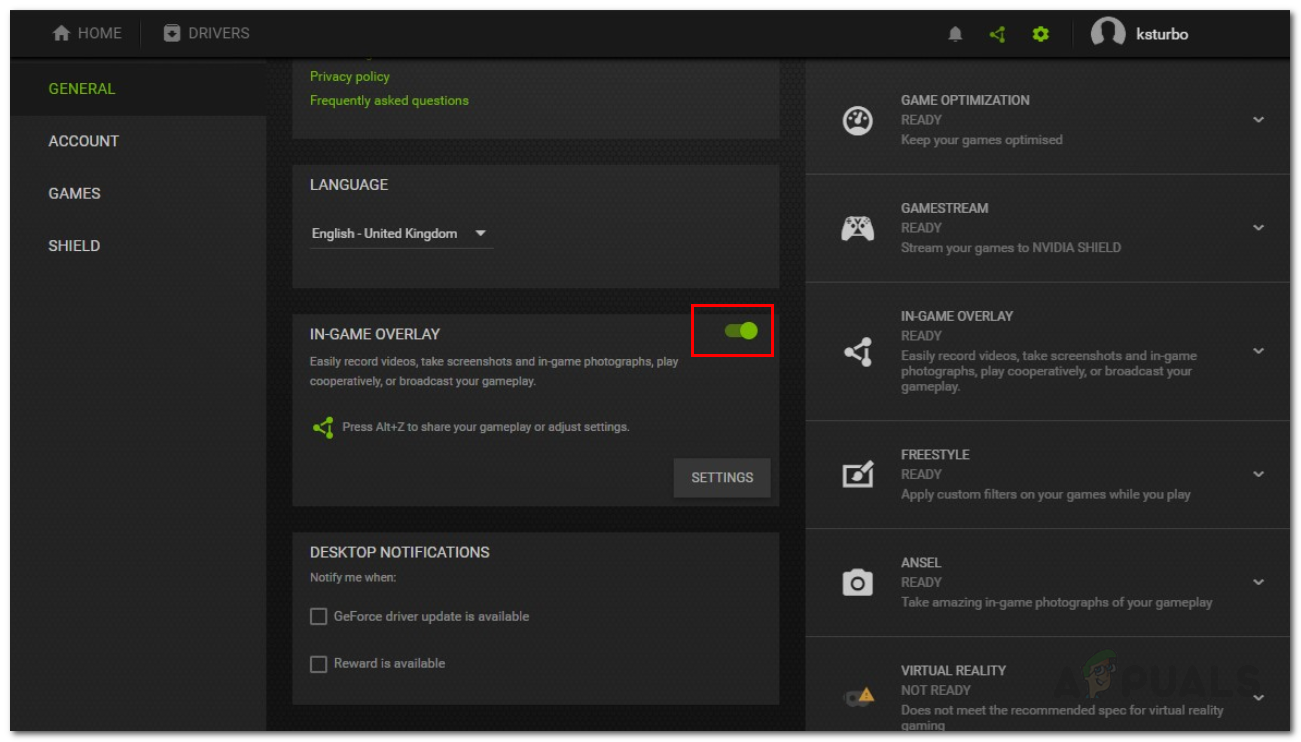
Atspējojiet spēles pārklājumu
- Kad šī modifikācija ir ieviesta, saglabājiet izmaiņas un aizveriet Nvidia Experience.
- Atkal atveriet Call of Duty Modern Warfare, pārejiet pāri sākotnējam ekrānam, atveriet izvēlni Nvidia Experience un dodieties uz Iespējas> Grafika , pēc tam ritiniet līdz galam Nvidia izceļ un iestatiet to uz Atspējots.
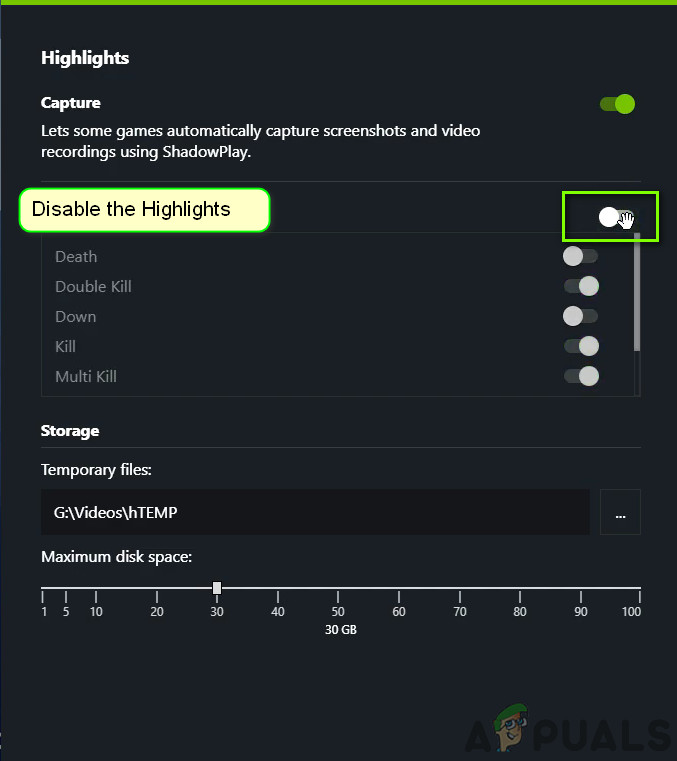
NVIDIA Highlights atspējošana
- Saglabājiet izmaiņas, pēc tam iespējojiet spēles iekšējo pārklājumu, kuru vēlaties aktīvi izmantot, un restartējiet spēli.
B. Nesaskaņu pārklājuma atspējošana
- Atveriet lietotni Discord. Ja uzreiz redzat ekrānu, atveriet sistēmas tekni un veiciet dubultklikšķi uz ikonas, lai nesaskaņu logs tiktu virzīts uz priekšu.
- Lietotnē Discord atrodiet Lietotāja iestatījumi (zobrata ikona) loga apakšējā sadaļā.
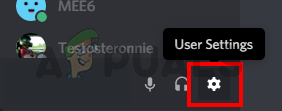
Nesaskaņas lietotāja iestatījumu izvēle
- Kad esat iekšā Lietotāja iestatījumi izvēlnē noklikšķiniet uz Pārklājums cilne no vertikālās izvēlnes kreisajā pusē (zem Lietotnes iestatījumi ).
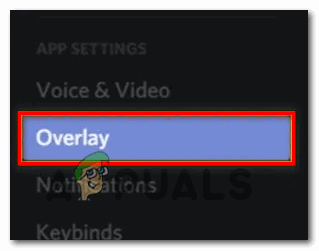
Pārklājuma izvēlnes atvēršana nesaskaņās
- Iekšpusē Pārklājums izvēlnē atspējojiet pārslēgšanos, kas saistīta ar Iespējot spēles pārklājumu.
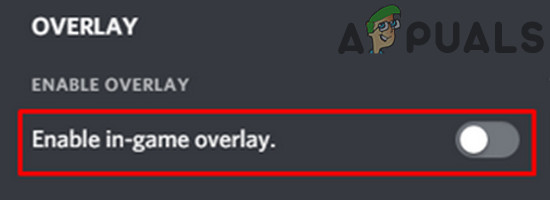
Izslēdziet Iespējot spēles pārklājumu
- Saglabājiet izmaiņas, pēc tam vēlreiz palaidiet spēli un pārbaudiet, vai problēma tagad ir novērsta.
C. Ekrāna pārklājuma funkcijas atinstalēšana
- Nospiediet Windows taustiņš + R lai atvērtu dialoglodziņu Palaist. Pēc tam ierakstiet ‘Appwiz.cpl’ un nospiediet Enter lai atvērtu Programmas un iespējas izvēlne.
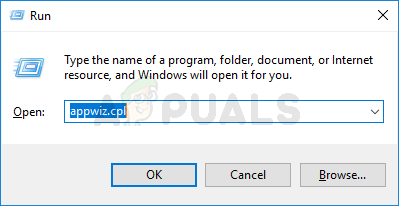
Ierakstiet appwiz.cpl un nospiediet taustiņu Enter, lai atvērtu instalēto programmu sarakstu
- Kad esat iekšā Programmas un iespējas izvēlnē ritiniet uz leju instalēto programmu sarakstā un atrodiet pārklājuma programmatūru, kuru plānojat atinstalēt.
- Kad to redzat, ar peles labo pogu noklikšķiniet uz tā un izvēlieties Atinstalēt no tikko parādītās konteksta izvēlnes.
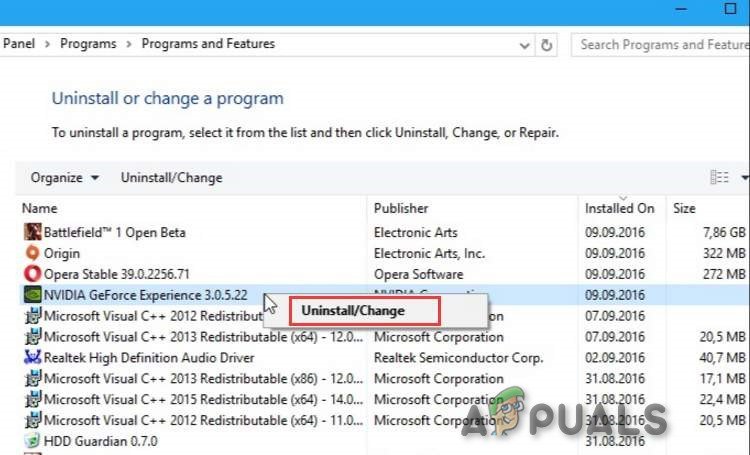
Atinstalējiet NVIDIA GeForce Experience
- Atinstalēšanas ekrānā izpildiet ekrānā redzamos norādījumus, lai pabeigtu atinstalēšanu, pēc tam restartējiet datoru.
- Kad procedūra ir pabeigta, vēlreiz palaidiet spēli un pārbaudiet, vai problēma tagad ir novērsta.
Ja COD Modern Warfare joprojām krīt ar to pašu Dev kļūda 5761 un jūs neizmantojat 2 pārklājuma rīkus, pārejiet uz nākamo ceļvedi zemāk.
2. metode: grafikas draiveru atkārtota instalēšana
Ja iepriekš esat pārliecinājies, ka nenodarbojaties ar pārklājuma problēmu, iespējams, tiek galā ar nepareizi instalētu GPU draiveri vai ar kādu korupciju, ko veicina ļaunprātīgas programmatūras infekcija vai kļūdaini pozitīvs rezultāts, kas galu galā ir karantīnā no atkarības no draiveriem.
Ja šis scenārijs ir piemērots, jums vajadzētu būt iespējai novērst problēmu, pirms atkārtotas instalēšanas atinstalējot pašreizējos GPU draiverus kopā ar pašreiz izmantoto fizikas moduli.
Ja meklējat pakāpeniskus norādījumus par grafikas draiveru atkārtotu instalēšanu, izpildiet tālāk sniegtos norādījumus, lai to izdarītu, izmantojot ierīces pārvaldnieku:
- Atveriet a Palaist dialoglodziņu, nospiežot Windows taustiņš + R . Pēc tam ierakstiet ‘Devmgmt.msc’ un nospiediet Enter lai atvērtu Ierīču pārvaldnieks .
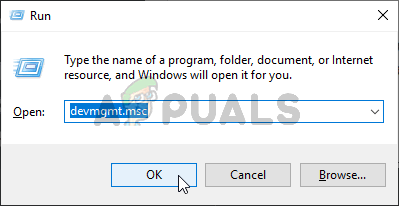
Ierīces pārvaldnieka palaišana
- Kad esat iekšā Ierīču pārvaldnieks , ritiniet uz leju pa instalēto ierīču sarakstu un izvērsiet ar to saistīto nolaižamo izvēlni Displeja adapteri .
- Iekšpusē Displeja adapteri izvēlnē ar peles labo pogu noklikšķiniet uz GPU draivera, kuru vēlaties atinstalēt, un izvēlieties Atinstalēt Ierīce no nesen parādītās Konteksta izvēlne .
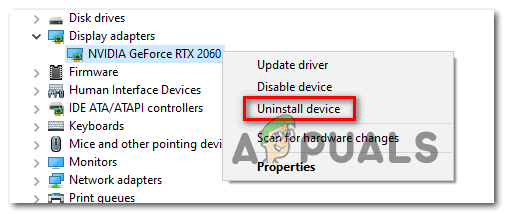
Atinstalējiet GPU ierīces
Piezīme: Ja jums ir gan integrēts, gan īpašs GPU, jums jāinstalē tikai īpašais GPU, jo tas tiks izmantots, spēlējot spēli.
- Kad atinstalēšana ir pabeigta, aizveriet Ierīču pārvaldnieks , pēc tam atveriet a Palaist dialoglodziņu, nospiežot Windows taustiņš + R . Šoreiz ierakstiet ‘Appwiz.cpl’ un nospiediet Enter lai atvērtu Programmas un iespējas izvēlne.
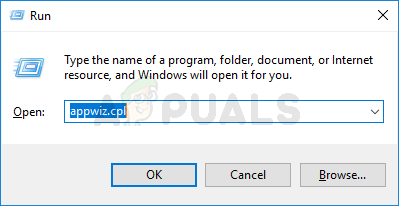
Ierakstiet appwiz.cpl un nospiediet taustiņu Enter, lai atvērtu instalēto programmu sarakstu
- Iekšpusē Programmas un iespējas izvēlnē sāciet, noklikšķinot uz Izdevējs kolonnu augšpusē, lai pasūtītu katru instalēto programmatūru, pamatojoties uz viņu izdevēju.
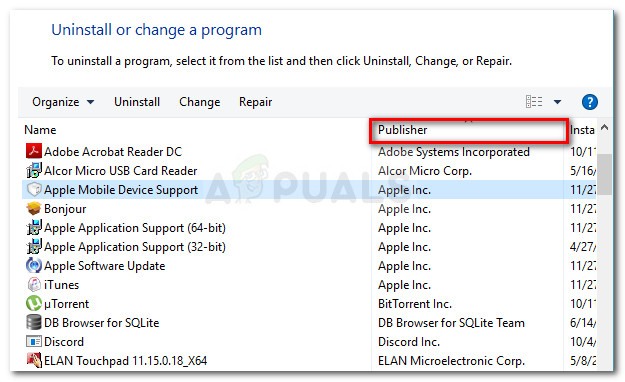
Noklikšķiniet uz kolonnas Publisher, lai pasūtītu lietotnes rezultātus
Piezīme: Tas ļaus jums pārliecināties, ka atinstalējat visus GPU izmantotos draiverus un atbalsta programmatūru.
- Meklējiet katru GPU ražotāja publicēto ierakstu un sistemātiski atinstalējiet katru, līdz viss tiek noņemts un operētājsistēma ir spiesta pāriet uz vispārējiem draiveriem.
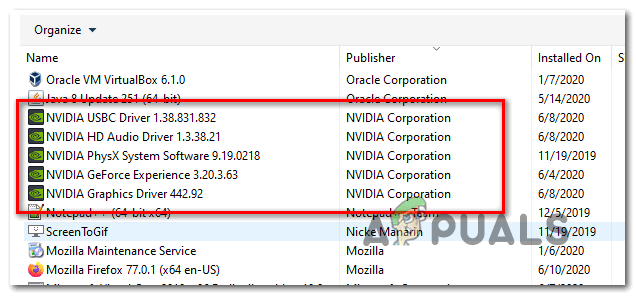
Visu draiveru un programmatūras, kas saistītas ar GPU draiveri, atinstalēšana
- Kad katrs veltītais draiveris ir atinstalēts, restartējiet datoru un gaidiet, līdz tiks pabeigta nākamā startēšana. Nākamajā startēšanas reizē Windows sāks izmantot vispārīgos draiverus.
- Pēc tam, kad dators ir dublējies, jums jāpārinstalē īpašie draiveri. Ātrākais veids, kā to izdarīt un nodrošināt, ka fizikas modulis ir pareizi instalēts, ir izmantot vienu no patentētajiem rīkiem, ko izdevuši populārākie GPU ražotāji, lai trūkstošos atjauninājumus instalētu automātiski:
- GeForce pieredze - Nvidija
- Adrenalīns - AMD
- Intel draiveris - Intel
- Kad katrs GPU draiveris ir atkārtoti instalēts, vēlreiz restartējiet datoru un pārbaudiet, vai problēma ir novērsta nākamajā datora startēšanas reizē.
Gadījumā, ja tā pati problēma joprojām pastāv, pārejiet uz nākamo labojumu zemāk, lai iegūtu citu risinājumu.
3. metode: pārslēdzieties uz pilnekrāna režīmu bez apmalēm
Ja jūs neizmantojat nevienu pārklājuma rīku, viens no risinājumiem, kas, šķiet, darbojas daudziem lietotājiem, ir sākt spēli un pēc tam piespiest to pārslēgties uz Pilnekrāna bezmalu. Bet paturiet prātā, ka atkarībā no GPU tas var beigties ar dažu kadru upurēšanu šīs metodes izmantošanas raksturīgās kodēšanas aizkavēšanās dēļ.
Lai pārslēgtu Call of Duty Modern Warfare uz FullScreen Bortherless, parasti atveriet spēli un, kamēr atrodaties vestibilā (tas nedarbojas, ja esat pievienojies spēlei), nospiediet Alt + Enter .

Nospiediet Alt + Enter galvenajā spēlē Lobby
Ja tas jums nedarbojas, pārejiet uz nākamo iespējamo labojumu zemāk.
4. metode: atvēršana loga režīmā
Ja neviens no iepriekš minētajiem labojumiem jums nav izdevies, apsveriet iespēju, ko daudzi ietekmētie lietotāji ir veiksmīgi izmantojuši, lai izvairītos no Dev kļūda 5761. Kā izrādās, jūs, iespējams, varēsiet izvairīties no startēšanas kļūdas, ja piespiežat spēli sākt režīmā Windowed, pagaidiet, līdz tā tiks atvērta, un pēc tam palaidiet pārklājuma rīku ar administratora piekļuvi.
Izpildiet tālāk sniegtos norādījumus, lai atvērtu Call of Duty Modern Warfare loga režīmā un pārklājuma rīku ar administratora piekļuvi:
- Ar peles labo pogu noklikšķiniet uz izpildāmā faila COD MW, kuru izmantojat, lai palaistu spēli un konfigurējiet to darbam loga režīmā .
- Kad esat mainījis parametrus, lai spēli piespiestu loga režīmā, ar peles labo pogu noklikšķiniet uz pārklājuma rīka un izvēlieties Izpildīt kā administratoram no konteksta izvēlnes.
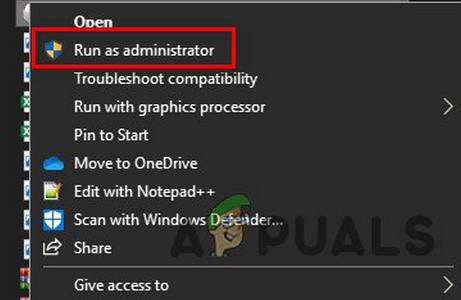
Palaidiet pārklājuma rīku kā administratoru
- Pārejiet uz spēles iestatījumiem un modificējiet grafikas iestatījumus, lai spēle atkal tiktu pārslēgta pilnekrāna režīmā.
- Spēlējiet spēli un pārbaudiet, vai šis risinājums ļauj izvairīties no Dev kļūda 5761.