Ja esat aizmirsis savu iPhone paroli, joprojām ir cerība to atbloķēt. Sliktākais scenārijs ir tad, kad atspējojat savu iPhone, sešas reizes ievadot nepareizu paroli. Tāpēc mēģiniet daudzas reizes neievadīt nepareizos akreditācijas datus.

Atiestatiet iPhone piekļuves kodu
Izmantojot Apple šifrēšanas funkcijas, nav iespējams iekļūt iPhone tālrunī, ja nezināt piekļuves kodu. Vienīgais veids ir pilnībā izdzēst/atjaunot ierīci un atjaunot to jaunā stāvoklī. To var izdarīt, izmantojot atkopšanas režīmu, iTunes un iCloud.
Visas šīs metodes ietver visu jūsu datu, tostarp ekrāna piekļuves koda, dzēšanu. Tomēr jūs varat atgūt savus personas datus, ja jums paveicās izveidot dublējumu pirms iPhone piekļuves.
1. Atiestatiet piekļuves kodu, izmantojot atkopšanas režīmu
Atkopšanas režīmā tiek dzēsti visi ierīcē esošie dati, tostarp piekļuves kods. Metode ierīces pārslēgšanai atkopšanas režīmā atšķiras atkarībā no modeļa.
Priekšnosacījumi:
- Kā pirmais solis, izslēgt jūsu iPhone, pirms turpināt.
- Savienojiet to ar datoru/Mac un atveriet iTunes vai Finder uz jūsu darbvirsmas
- Priekš Windows vai macOS Mojave (un agrāk), atveriet iTunes. Priekš macOS Catalina (un augstāk), atveriet Finder.
- Ja jūsu darbvirsmā jau darbojās iTunes/Finder, atkārtoti palaidiet programmatūru lai turpinātu.
- Pēc tam nospiediet un atlaidiet tālāk norādīto pogu kombinācijas strauji.
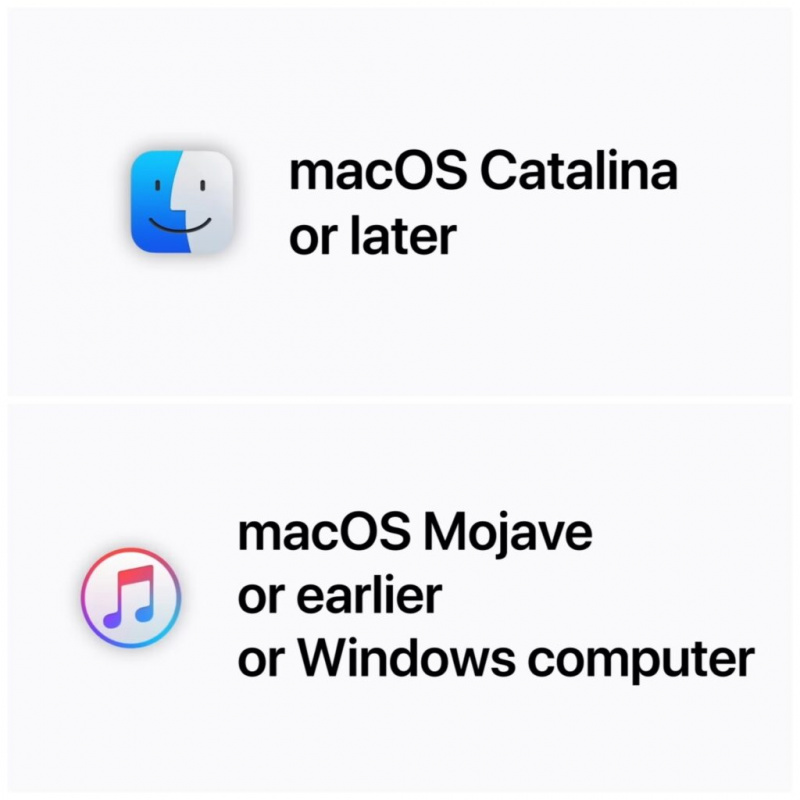
Atiestatiet iPhone, izmantojot iTunes vai Finder
iPhone 8 un jaunākiem tālruņiem: Tālāk norādītās darbības attiecas uz visiem iPhone tālruņiem ar Face ID funkciju (iPhone 8 un jaunākiem modeļiem) un otrās paaudzes iPhone SE.
- Izmantojiet zibens kabeli, lai savienojiet savu iPhone ar datoru/Mac un atveriet iTunes vai Finder.
- Nospiediet un atlaidiet skaļuma palielināšanas poga.
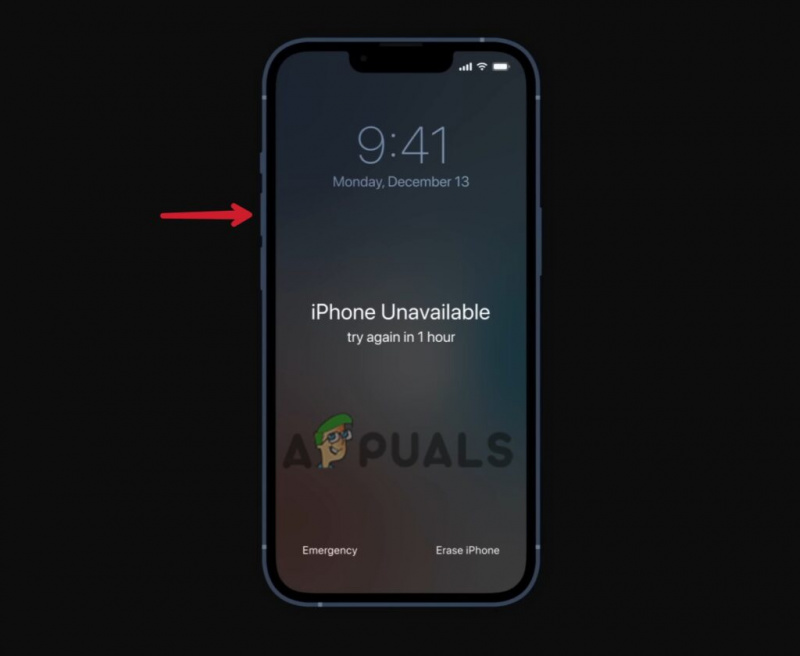
Nospiediet un ātri atlaidiet skaļuma palielināšanas pogu
- Nekavējoties nospiediet un atlaidiet skaļuma samazināšanas poga.
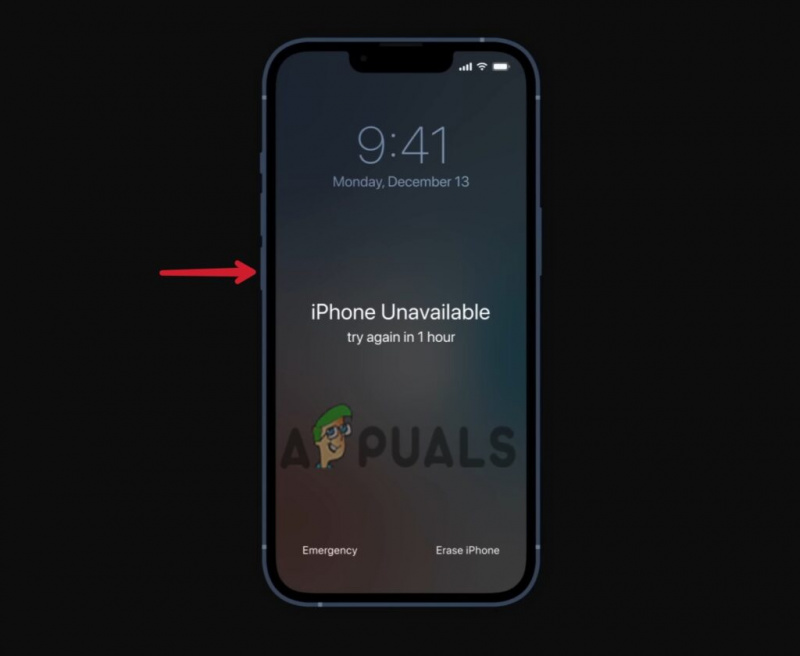
Nospiediet un ātri atlaidiet skaļuma samazināšanas pogu.
- Nospiediet un turiet ieslēgšanas poga pat pēc tam, kad redzat Apple logotipu.
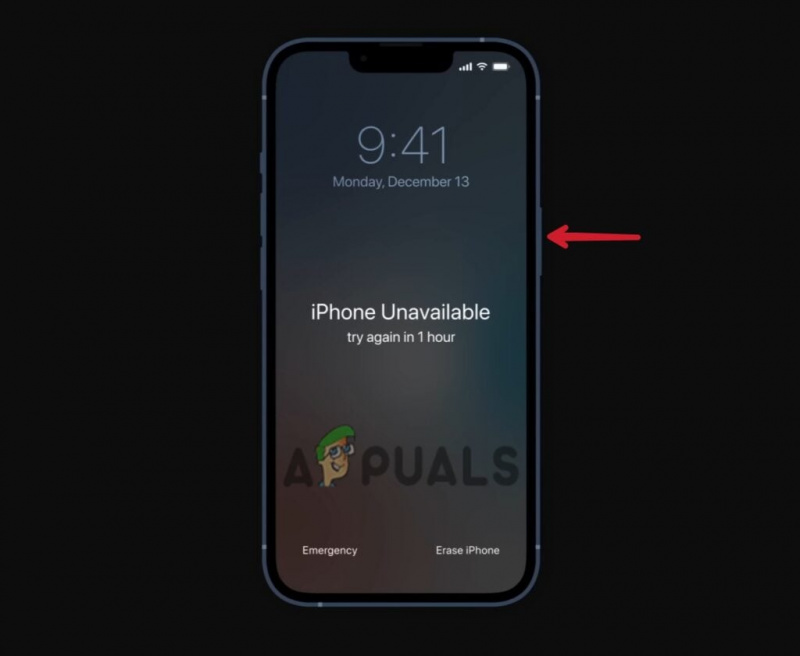
Nospiediet un turiet barošanas pogu.
- Atlaidiet barošanas pogu, kad Reģenerācijas režīmā parādās ekrānā.
iPhone 7 un 7 Plus: Tālāk norādītā metode ir piemērojama iPhone 7, 7 Plus un septītās paaudzes iPod touch.
- Savienojiet savu iPhone ar datoru/Mac un atveriet iTunes vai Finder.
- Nospiediet un turiet ieslēgšanas poga un skaļuma samazināšanas poga vienlaikus.
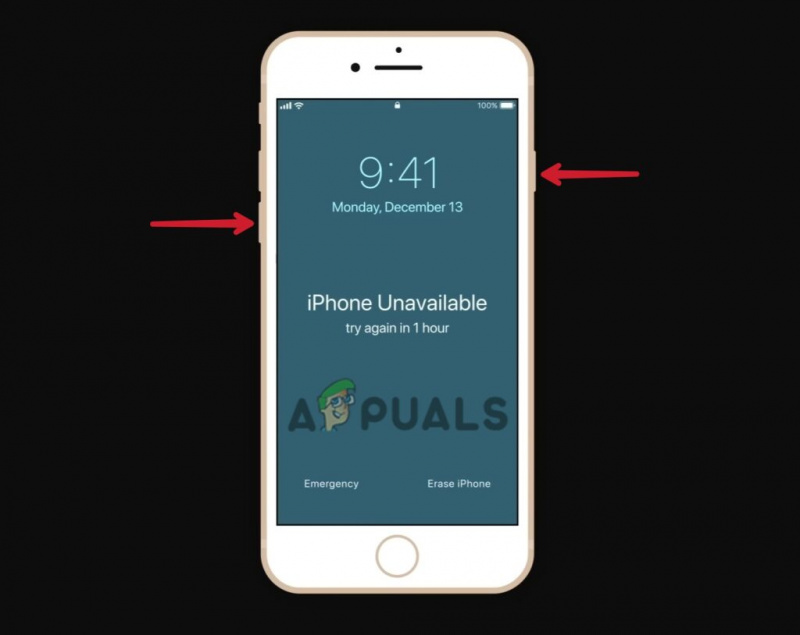
Vienlaicīgi nospiediet un turiet gan skaļuma samazināšanas pogu, gan barošanas pogu
- Neatlaidiet pogas pat tad, ja ekrānā parādās Apple logotips.
- Kad redzat, atlaidiet pogas Reģenerācijas režīmā uz ekrāna
iPhone 6 un vecākiem modeļiem: Tālāk norādītās darbības attiecas uz iPhone 6 un vecākiem modeļiem, sestās paaudzes iPod touch un vecākiem modeļiem, kā arī pirmās paaudzes iPhone SE.
- Savienojiet iPhone ar datoru un atveriet iTunes vai Finder.
- Ilgi nospiediet un turiet ieslēgšanas poga un Mājas poga tajā pašā laikā.
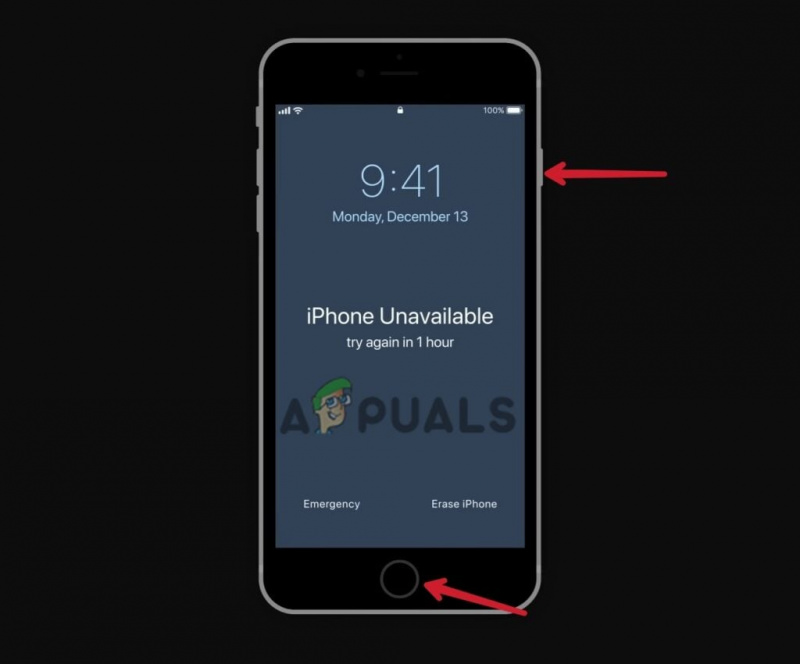
Vienlaicīgi nospiediet un turiet sākuma pogu un barošanas pogu
- Neatlaidiet pogas, kad izmantojat Apple logotipu.
- Tiklīdz redzat, atlaidiet pogas Reģenerācijas režīmā uz ekrāna.
Piezīme: Tūlīt pēc 15 minūtēm iOS automātiski eksistē atkopšanas režīms, un, lai atkārtoti ieietu atkopšanas režīmā, jums būs vēlreiz jāizpilda iepriekš minētās pogu kombinācijas.
Kad esat atkopšanas režīmā, atjaunojiet savu iPhone.
- Noklikšķiniet uz iPhone ikona datora ekrāna augšējā kreisajā stūrī (ja izmantojat iTunes). Noklikšķiniet uz sava tālruņa nosaukums kreisajā sānjoslā (ja izmantojat Finder).
- Nākamajā ekrānā redzēsit divas iespējas; Atjaunināt un atjaunot. Klikšķis Atjaunot lai atiestatītu ekrāna piekļuves kodu.
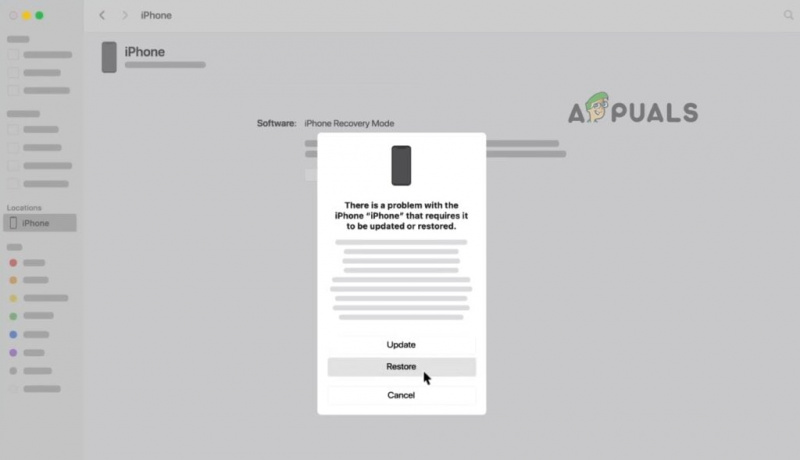
Atjaunojiet iPhone, izmantojot iTunes/Finder
- Jūsu iPhone tiks atjaunots tā pilnīgi jaunajā stāvoklī, un iPhone tiks atjaunots iziet no atkopšanas režīma automātiski.
Piezīme: Pēc atjaunošanas visi dati tiks zaudēti un tos nevarēs atgūt, ja iepriekš neesat iestatījis dublējumu.
2. Atiestatiet piekļuves kodu, izmantojot iTunes
iTunes izmantošana ir ērtākais veids, kā iPhone tālrunī atiestatīt piekļuves kodu. Bet tikai tad, ja jūsu iPhone jau bija sinhronizēts ar iTunes. Tādā veidā varat izdzēst ierīci, tostarp ekrāna paroli nezaudējot personas datus . Lūk, kā:
- Savienot jūsu iPhone pie datora.
- Atvērt iTunes un, ja tas prasa piekļuves kodu, ievietojiet tālruni reģenerācijas režīmā.
- Pēc dažiem mirkļiem sāksies iTunes sava iPhone dublēšana pēc sinhronizācijas.
- Kad dublēšana ir pabeigta, nospiediet Atjaunojiet iPhone opciju.
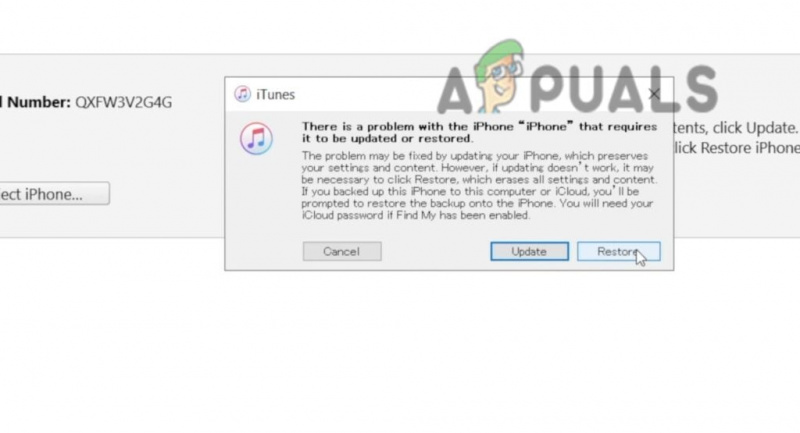
Noklikšķiniet uz Atjaunot, lai atiestatītu iPhone piekļuves kodu
- Pēc veiksmīgas atjaunošanas noklikšķiniet uz Atjaunot no iTunes dublējuma iestatīšanas ekrānā.
- Tagad atlasiet jaunākais dublējums lai atjaunotu savus datus.
3. Atiestatiet iPhone, izmantojot iCloud
Ja iCloud esat pieteicies savā iPhone un Atrodi manu ir iespējota arī funkcija, jūs varat diezgan viegli atiestatīt piekļuves kodu. Pārliecinieties, vai jūsu iPhone ir a stabils interneta pieslēgums un jūs varat piekļūt verifikācijas kodam.
The divu faktoru autentifikācija var padarīt šo metodi nedaudz sarežģītu. Kad piesakāties savā iCloud, izmantojot jebkuru citu ierīci, Apple nosūta verifikācijas kodu uz tālruņa numuru, kas saistīts ar jūsu iCloud kontu. Iespējams, jūs saņemsit kodu savā bloķētajā iPhone.
Ja neesat iestatījis divu faktoru autentifikāciju vai esat saistījis citu numuru, kuram varat piekļūt, noteikti varat atiestatīt piekļuves kodu.
- Piesakieties savā iCloud konts jebkurā ierīcē.
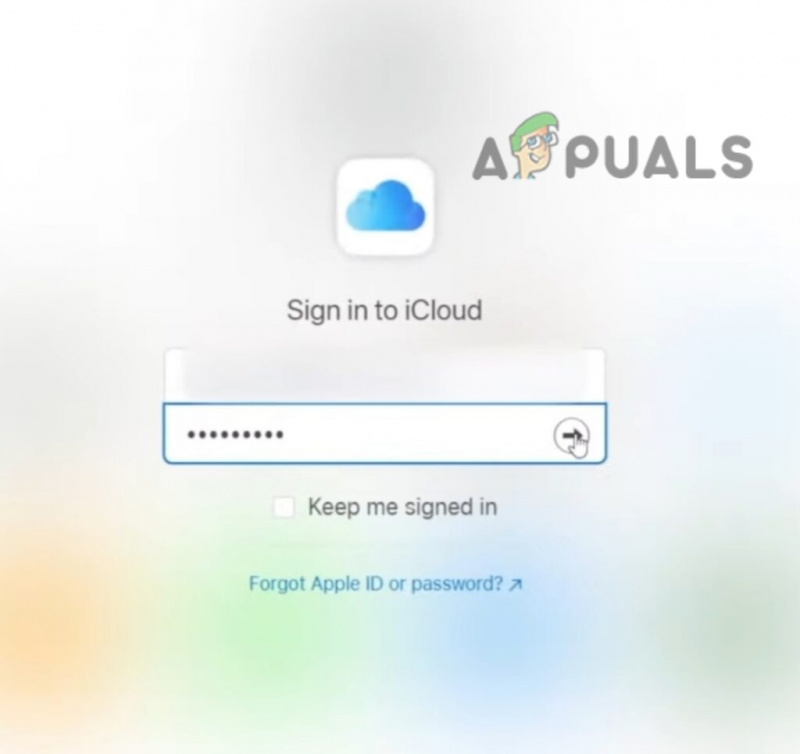
Ievadiet savu iCloud paroli
- Dodieties uz Atrodiet iPhone funkciju.
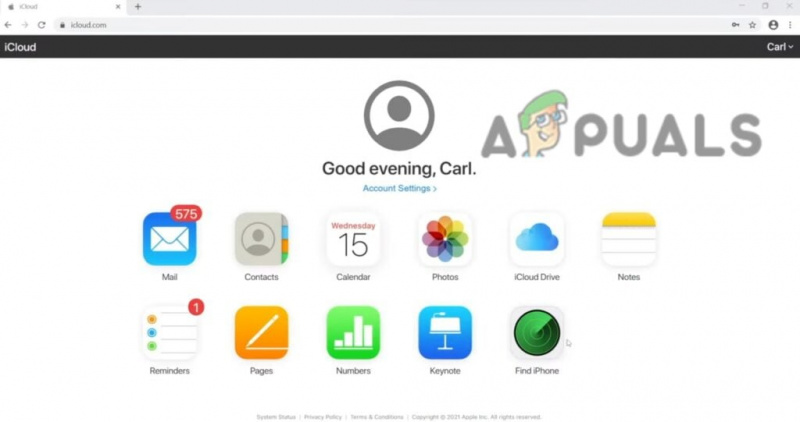
Lai dzēstu ierīci, atveriet sadaļu Atrast iPhone
- Klikšķis Visas ierīces un atlasiet savu iPhone .
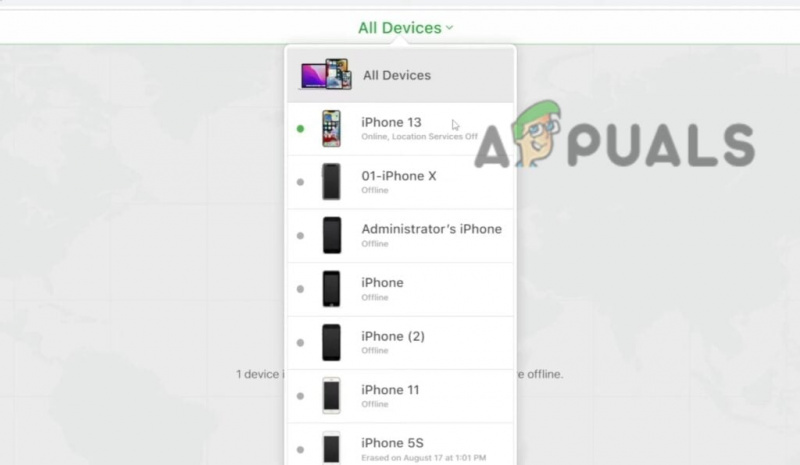
Izvēlieties savu iPhone, lai atiestatītu piekļuves kodu
- Tagad nospiediet Dzēst iPhone opciju.
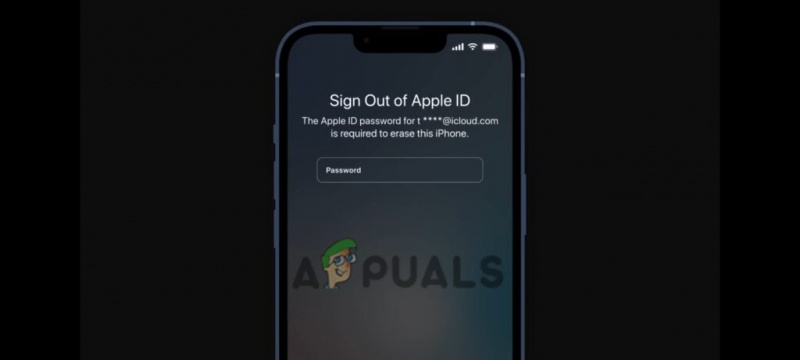
Ievadiet Apple ID paroli, lai dzēstu ierīci, tostarp ekrāna piekļuves kodu
Lūdzu! Jūs esat veiksmīgi atvieglojis ierīci, iekļaujot ekrāna piekļuves kodu.
Atiestatīt piekļuves kodu, kad iPhone ir atspējots
Ja pārāk daudz reižu ievadīsit nepareizu piekļuves kodu, jūsu iPhone tiks atspējots. Tur jūs redzēsiet Dzēst iPhone opciju ekrānā. Varat atiestatīt piekļuves kodu bezvadu režīmā, izmantojot funkciju Erase iPhone. Vēlāk varat atjaunot savus datus no iCloud vai datora. Ja neesat dublējis savu iPhone, datu atkopšanas iespējas nav.
Tālāk norādītā metode attiecas uz visiem iPhone tālruņiem ar iOS 15 un jaunākas versijas. Pirms darba sākšanas noteikti atcerieties savu Apple iD pieteikšanās, un ierīce ir savienota ar internetu.
- Kad jūsu iPhone ir atspējots, pieskarieties Dzēst iPhone ekrāna apakšējā labajā stūrī.

Pieskarieties opcijai Dzēst iPhone.
- Nākamajā ekrānā ievadiet savu Apple ID parole lai izdzēstu ierīci.
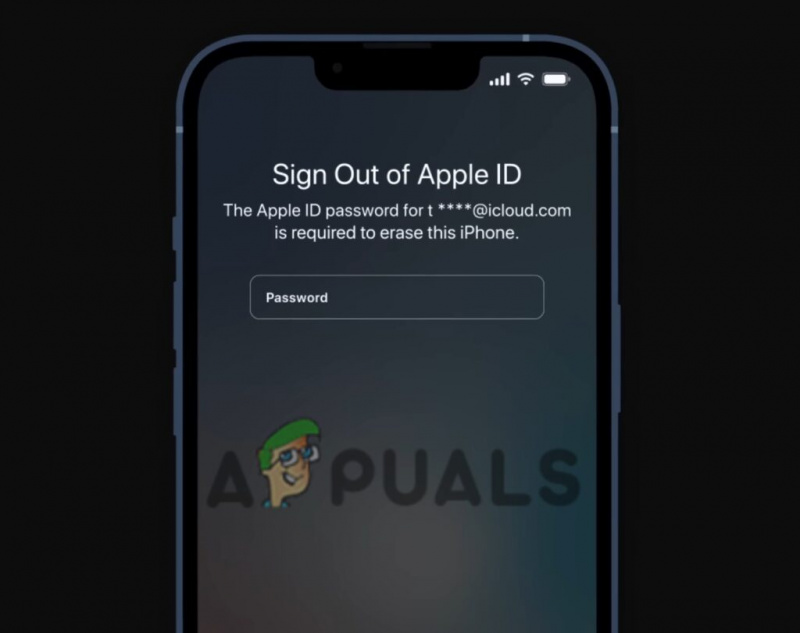
Ievadiet Apple ID paroli, lai dzēstu ierīci, tostarp ekrāna piekļuves kodu
- Uzstādīt savu iPhone kā pavisam jaunu vai atjaunojiet dublējums (ja jums tādas ir).
Ko darīt pēc paroles atiestatīšanas?
Pēc piekļuves koda atiestatīšanas varat atvērt savu iPhone un iestatīt to tāpat kā tad, kad to pirmo reizi izņēmāt no kastes. Šeit ir dažas iespējas, ko izmantot:
Izveidojiet jaunu iestatījumu: Ja nevēlaties (vai nevarat) atgūt datus un vēlaties sākt no jauna ar savu iPhone, izveidojiet pavisam jaunu iestatījumu.
Atjaunojiet savu iPhone, izmantojot dublējumu: Ja jums ir datu dublējums iTunes vai iCloud un vēlaties tos atjaunot, šī ir labākā iespēja.
Vēlreiz lejupielādējiet iPhone saturu: Gandrīz visu, ko esat iegādājies no iTunes un Apple Books, var atkārtoti lejupielādēt savā ierīcē, pat ja jums nebija dublējuma.





![[FIX] Kļūda (kods 43) ar AMD Radeon GPU](https://jf-balio.pt/img/how-tos/62/error-with-amd-radeon-gpu.png)

















