iTunes ir oficiālais datoru komplekts visām Apple ierīcēm. Šajā gadījumā iTunes ir pieejams ne tikai Apple datoriem, bet to var arī instalēt un izmantot datoros, kas darbojas Windows operētājsistēmā. Ja operētājsistēmā Windows nezināmas kļūdas dēļ neizdodas izveidot savienojumu ar Apple ierīci, tiek parādīts kļūdas ziņojums ar kļūdas kodu, kas sākas ar “0xe”. Ja nezināmas kļūdas dēļ iTunes neizdodas izveidot savienojumu ar Apple ierīci, tiek parādīts kļūdas kods “ 0xe8000003 ”. Šim kļūdas kodam ir pievienots šāds kļūdas ziņojums:
“ITunes nevarēja izveidot savienojumu ar šo iPhone / iPod vai iPad, jo radās nezināma kļūda.”

Dažos gadījumos, restartējot Windows datoru, kuru skārusi šī problēma, iTunes tiek veiksmīgi izveidots savienojums ar Apple ierīci. Tomēr reālā problēma sākas tad, kad vienkārša restartēšana nenovērš šo problēmu. Ja nevarējāt atrisināt šo problēmu, restartējot Windows datoru, divi no šiem risinājumiem ir izrādījušies visefektīvākie:
1. risinājums: atiestatiet mapi Lockdown
Lockdown mape ir slēpta un aizsargāta mape, kas atrodas visos datoros, kuros ir instalēta iTunes, ieskaitot Windows datorus. Mapē Lockdown ir visu veidu pagaidu dati, kas galvenokārt attiecas uz jūsu Apple ierīču sinhronizāciju ar datora iTunes. Šīs problēmas risinājums, kas darbojas daudziem cilvēkiem, kurus tas skar, ir datora mapes Lockdown atiestatīšana, to izdzēšot. Neuztraucieties - kad izdzēsīsit mapi Lockdown, tā tiks nekavējoties atiestatīta un atjaunota. Lai izmantotu šo risinājumu, lai mēģinātu atbrīvoties no šīs problēmas, jums:
- Atvienojiet visas un visas Apple ierīces, kas pašlaik ir savienotas ar datoru. Iziet
- Nospiediet Windows logotips taustiņš + R lai atvērtu a Palaist
- Tips % ProgramData% iekšā Palaist dialoglodziņu un nospiediet Enter :
- Atrodiet mapi ar nosaukumu un veiciet dubultklikšķi uz tās Apple lai to atvērtu.
- Atrodiet mapi ar nosaukumu un ar peles labo pogu noklikšķiniet uz tās Blokāde .
- Klikšķiniet uz Dzēst konteksta izvēlnē.
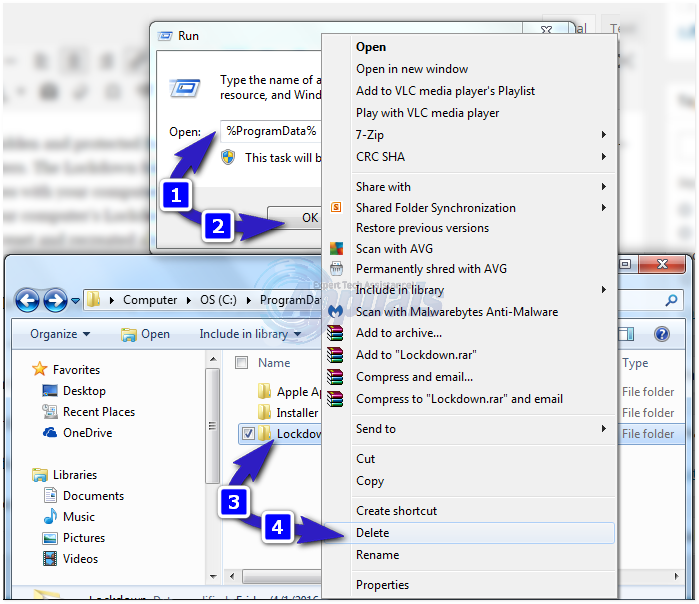
- Rezultātā uznirstošajā logā apstipriniet darbību.
- Restartēt datorā un pārbaudiet, vai problēma ir novērsta.
2. risinājums: atinstalējiet iTunes un visus tā komponentus un pēc tam atkārtoti instalējiet to
Ja 1. risinājums nedarbojās jums, ir vēl viens ļoti efektīvs risinājums, kuru varat izmantot - atinstalējiet iTunes un visus tā komponentus un pēc tam atkārtoti instalējiet to. Atinstalēšana un atkārtoti instalējot iTunes , cik garlaicīgs process var izrādīties, ir izdevies novērst šo problēmu lielākajai daļai iTunes lietotāju, kurus tas skāris. Tomēr jāatzīmē, ka jūs nevarat vienkārši atinstalēt iTunes, pārejot uz pievienot vai noņemt programmas iekš Vadības panelis un atinstalējiet to. Jums būs jāveic dažas darbības noteiktā secībā, lai veiksmīgi un pilnībā atinstalētu iTunes no datora, lai to varētu no jauna instalēt.
1. fāze: iTunes un saistīto komponentu atinstalēšana
- Turiet Windows atslēga un Nospiediet R . Tips appwiz.cpl un noklikšķiniet uz Labi.
- No datorā instalēto programmu saraksta pa vienam tieši tādā pašā secībā, kādā tās ir norādītas, ar peles labo pogu noklikšķiniet uz šīm programmām, noklikšķiniet uz Atinstalēt un iet cauri atinstalēšanas vednim:
- iTunes
- Apple programmatūras atjauninājums
- Apple mobilo ierīču atbalsts
- Sveiki
- Apple lietojumprogrammu atbalsts 32 bitu (ja ir)
- Apple lietojumprogrammu atbalsts 64 bitu (ir klāt)
- iCloud
Pēc tam restartējiet datoru un pārbaudiet, vai problēma joprojām pastāv.
2. posms: Pārliecinieties, ka iTunes un saistītie komponenti neatstāja failus
- Nospiediet Windows logotips taustiņš + R lai atvērtu a Palaist
- Tips %Programmu faili% iekšā Palaist dialoglodziņu un nospiediet Enter .
- Pa vienam atrodiet un ar peles labo pogu noklikšķiniet uz šīm mapēm (ja tādas ir), noklikšķiniet uz Dzēst un apstipriniet darbību:
- iTunes
- Sveiki
- iPod
- Pēc tam veiciet dubultklikšķi uz Kopējie faili mapi, lai to atvērtu.
- Veiciet dubultklikšķi uz Apple mapi, lai to atvērtu.
- Pa vienam atrodiet un ar peles labo pogu noklikšķiniet uz šīm mapēm (ja tādas ir), noklikšķiniet uz Dzēst un apstipriniet darbību:
- Mobilo ierīču atbalsts
- Apple lietojumprogrammu atbalsts
- CoreFP
Piezīme: Ja jūsu dators darbojas ar Windows 64 bitu versiju, jums tas būs jāatkārto 3.-6. darbība iekš Programmu faili (x86) mape, kas atrodas cietā diska nodalījumā, kurā atrodas jūsu Windows instalācija (vairumā gadījumu šis nodalījums ir Vietējais disks C ).
- Iet uz savu darbvirsma ar peles labo pogu noklikšķiniet uz Atkritne , klikšķiniet uz Tukša atkritne konteksta izvēlnē un apstipriniet darbību uznirstošajā uznirstošajā logā.
- Restartēt datorā.
3. fāze: iTunes atkārtota instalēšana
Kad esat pabeidzis fāzes 1 un 2 , jūs būsiet veiksmīgi un pilnībā noņēmis visas iTunes un ar to saistīto komponentu pēdas no sava datora. Lai lejupielādētu jaunākās iTunes versijas instalēšanas programmu, noklikšķiniet uz šeit un, kad vietne tiek ielādēta, noklikšķiniet uz lejupielādēt jaunāko versiju saite. Nākamajā lapā noklikšķiniet uz Lejuplādēt tagad pogai un jāsāk lejupielāde. Kad esat lejupielādējis jaunākās iTunes versijas instalēšanas programmu, palaidiet to (pārejot uz to un veicot dubultklikšķi uz tā) un līdz pašām beigām pārejiet caur iTunes instalēšanas vedni. Pēc iTunes instalēšanas jums vairs nevajadzētu būt kļūdas kodam 0xe8000003 ikreiz, kad mēģināt savienot savu iPhone ar Windows datoru.
4 minūtes lasītas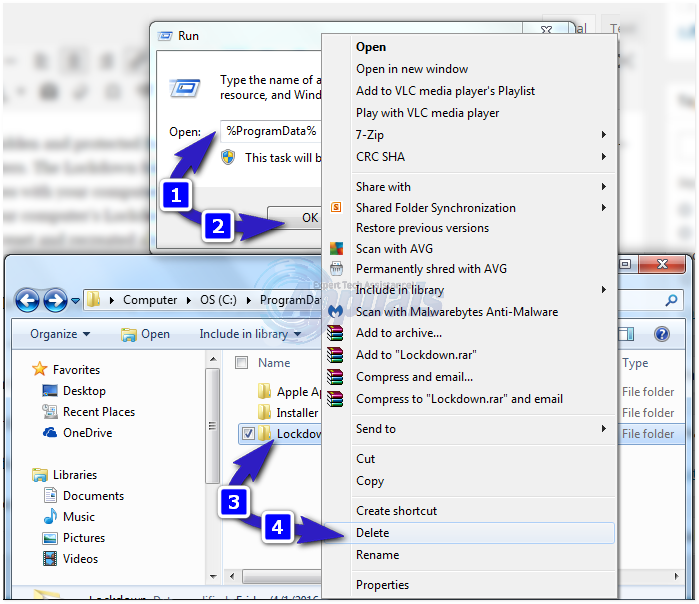

















![[Fix] Red Dead Redemption 2 PC avārijas, startējot](https://jf-balio.pt/img/how-tos/43/red-dead-redemption-2-pc-crashes-startup.jpg)





