Microsoft Teams paziņojumu nedarbošanās ir satraucoša problēma, jo jūs nevarēsit saņemt paziņojumus vai brīdinājumus par saņemtajiem paziņojumiem. Problēma galvenokārt rodas slikta interneta savienojuma, servera pārtraukuma un atspējotu paziņojumu funkciju dēļ.

Microsoft Teams paziņojumi nedarbojas
Soli pa solim veiciet minētos labojumus, lai novērstu šo problēmu.
1. Pārbaudiet tīkla savienojumu un Teams servera statusu
Galvenais šīs problēmas cēlonis ir slikts interneta savienojums vai servera pārtraukums. Jums jāpārbauda interneta savienojums un Microsoft komandas servera statuss.
Vispirms pārbaudiet Microsoft Teams serveri, veicot tālāk norādītās darbības.
- Atveriet jebkuru pārlūkprogrammu savā sistēmā un meklējiet https://downdetector.com/
- Pēc tam meklēšanas joslā meklējiet Microsoft Teams.
- Šeit jūs redzēsit servera grafikus, ja tie darbojas uz leju vai labi.
Ja tiek atrasta apkope, jums jāgaida, līdz tas atjaunosies. Un gadījumā, ja nav problēmu ar Teams serveri, problēmu var izraisīt nestabils interneta savienojums. Lai saņemtu paziņojumus pakalpojumā Teams, ir nepieciešams stabils interneta savienojums. Izpildiet tālāk sniegtos norādījumus, lai pārbaudītu un uzlabotu interneta savienojumu.
- Pārbaudiet savu datu lietojumu. Ja pārsniedzat dienas ierobežojumu, palieliniet savu pašreizējo pakotni ar papildu datu paketi.
- Ja izmantojat Wi-Fi savienojumu, atjaunojiet Wi-Fi savienojumu.
- Turiet maršrutētāju vai citu avota ierīci tuvāk klienta ierīcei, lai izveidotu stabilu un spēcīgu interneta savienojumu.
- Izmantojiet vadu savienojumu, nevis bezvadu savienojumu, lai izveidotu pareizu, ātru un stabilu savienojumu.
2. Atspējojiet akumulatora enerģijas taupīšanas režīmu
Vairumā gadījumu jūsu sistēmas iespējotā akumulatora taupīšanas funkcija var ierobežot Teams paziņojumu rādīšanu ekrānā. Akumulatora taupīšanas režīms ir pretrunā ar lielāko daļu enerģiju patērējošo lietotņu un neļauj dažām to funkcijām darboties, lai taupītu akumulatora darbības laiku. Tāpēc mēģiniet atspējot akumulatora taupīšanas režīmu un novērsiet problēmu.
Izpildiet norādījumus, lai izslēgtu akumulatora jaudas taupīšanas režīmu:
- Nospiediet pogu Uzvarēt + es taustiņu kopā, lai atvērtu iestatījumus
- Tagad dodieties uz Sistēma > Barošana un akumulators.
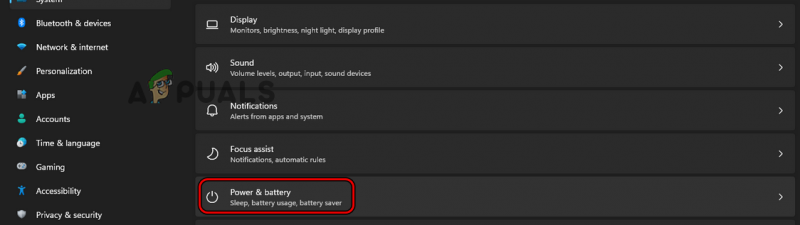
Atlasiet Barošana un akumulators.
- Ritiniet uz leju un atlasiet Akumulators un izvērsiet Akumulatora taupīšanas režīms
- Noklikšķiniet uz Izslēdziet tūlīt pogu, lai atspējotu funkciju.
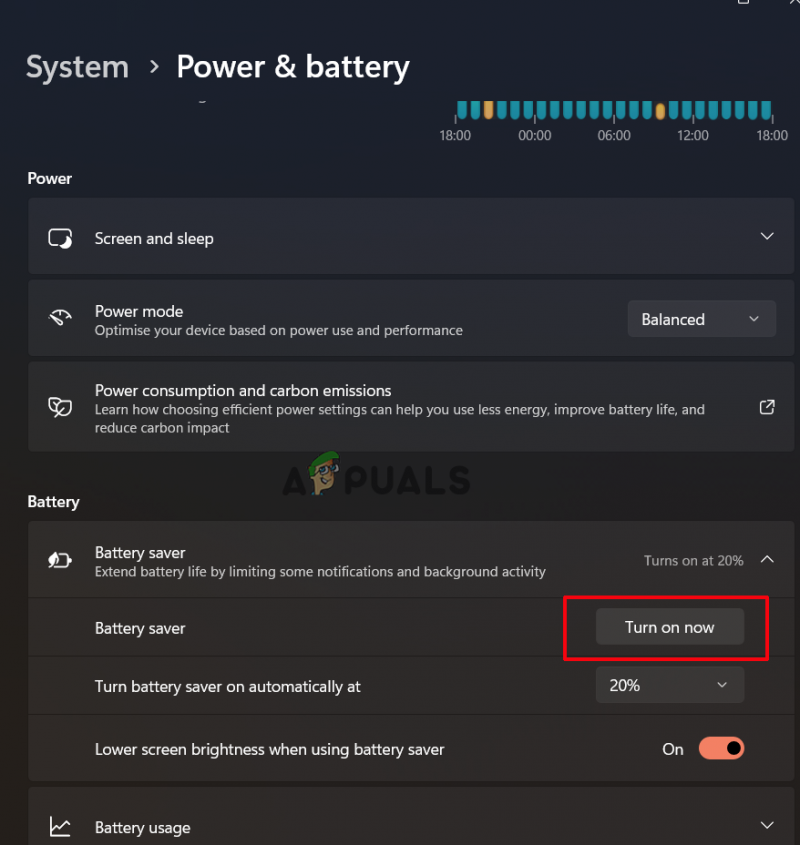
Izslēdziet akumulatora taupīšanas režīmu
3. Atkārtoti piesakieties Microsoft Teams kontā
Konta autentifikācijas problēmu dēļ jūs, iespējams, vairs nesaņemsit Teams paziņojumus. Šādā gadījumā mēģiniet izrakstīties no sava konta un pēc tam atkārtoti piesakieties ar sava konta akreditācijas datiem, lai novērstu Microsoft Teams paziņojumu nedarbošanos un atkal sāktu saņemt paziņojumus pakalpojumā Teams.
Tālāk ir norādītas darbības, lai atkārtoti pieteiktos savā Microsoft Teams kontā.
- Atveriet programmu Teams un pieskarieties pie Profils ikonu augšējā labajā stūrī.
- Pēc tam noklikšķiniet uz Izrakstīties opciju un apstipriniet izrakstīšanos.
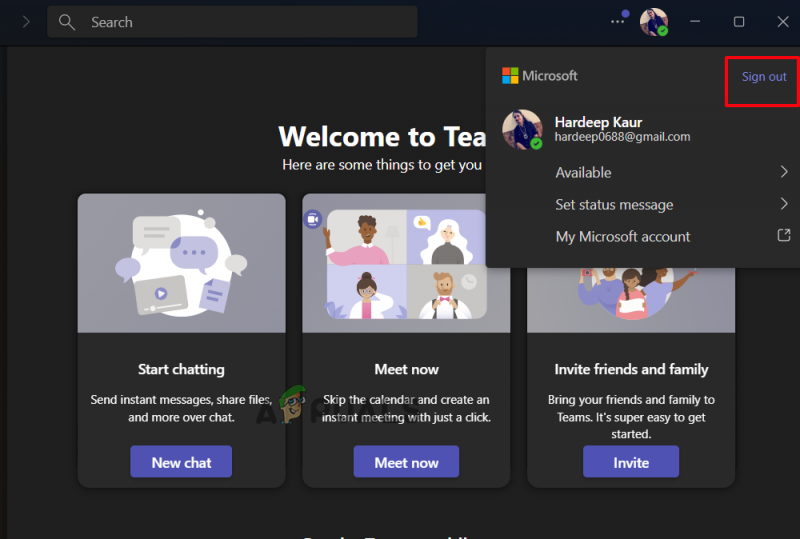
Izrakstieties no lietotnes Microsoft Teams
- Pēc veiksmīgas atteikšanās noklikšķiniet uz pierakstīšanās opcijas, ievadiet savus akreditācijas datus, lai pieteiktos kontā, un pārbaudiet, vai esat sācis saņemt paziņojumus.
4. Pārbaudiet savu pieejamības statusu Teams
Ja savam Microsoft Teams statusam esat iestatījis citu, nevis Pieejams, tas var izraisīt problēmas ar komandas paziņojumu nedarbošanos. Jūs nevarēsit saņemt paziņojumus, ja ir aizņemts vai DND statuss. Tāpēc jums ir jānodrošina, lai jūsu konta statusam būtu jābūt Pieejamam.
Lai pārbaudītu savu Microsoft Teams statusu, veiciet tālāk norādītās darbības.
- Palaidiet Teams lietotni savā sistēmā.
- Pēc tam noklikšķiniet uz profila ikonas augšējā kreisajā stūrī.
- Noklikšķiniet uz statusa un izvēlieties Pieejams no saraksta.
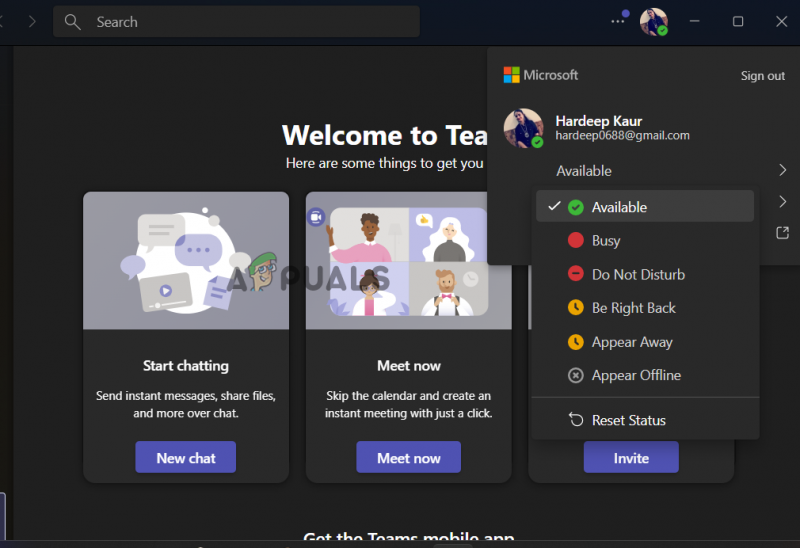
Atlasiet Pieejamais statuss
5. Iespējojiet automātiskās palaišanas funkciju programmā Teams
Ja nesaņemat paziņojumus pakalpojumā Microsoft Teams, iespējams, ka Teams lietotne nedarbojas fonā. Tāpēc, lai izvairītos no šādas problēmas, lietojumprogrammai Teams ir jādarbojas fonā.
- Palaidiet programmu Microsoft Teams
- Un augšējā labajā stūrī noklikšķiniet uz pogas Iestatījumi un vairāk (elipse).
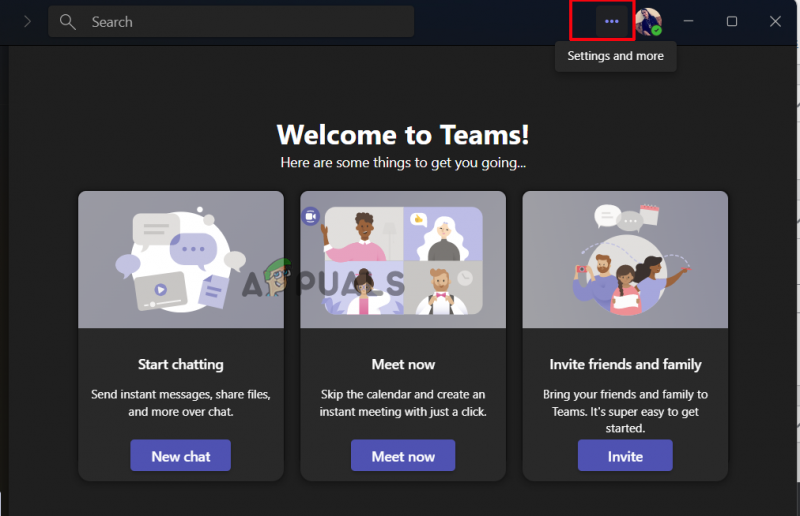
Noklikšķiniet uz ikonas Iestatījumi un vairāk.
- Tagad noklikšķiniet uz opcijas Iestatījumi un pēc tam uz Vispārīgi
- Tālāk sadaļā Lietojumprogramma noklikšķiniet uz Automātiski palaist lietojumprogrammu
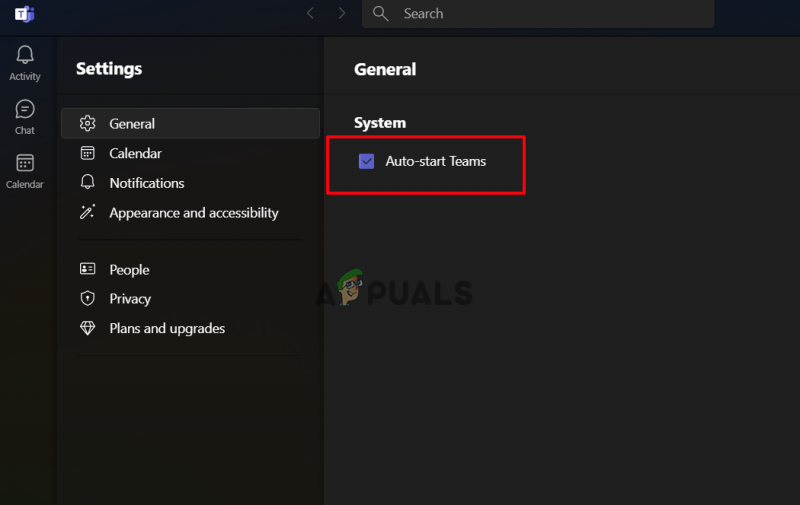
Atlasiet opciju Automātiski palaist lietojumprogrammu
Tagad lietotne automātiski sāks darboties, kad sāksit Windows datoru.
6. Iespējojiet Teams paziņojumu funkciju
Iespējams, esat nejauši atspējojis Teams paziņojumu funkciju. Nodrošiniet, lai jūsu Teams paziņojumu funkcija būtu iespējota, lai saņemtu paziņojumus. Ja nē, izpildiet tālāk sniegtos norādījumus, lai iespējotu funkciju.
- Pierakstieties savā Microsoft Teams kontā, izmantojot savus akreditācijas datus.
- Pēc tam noklikšķiniet uz ikonas Iestatījumi un vairāk augšējā labajā stūrī, lai noklikšķinātu uz Iestatījumi .
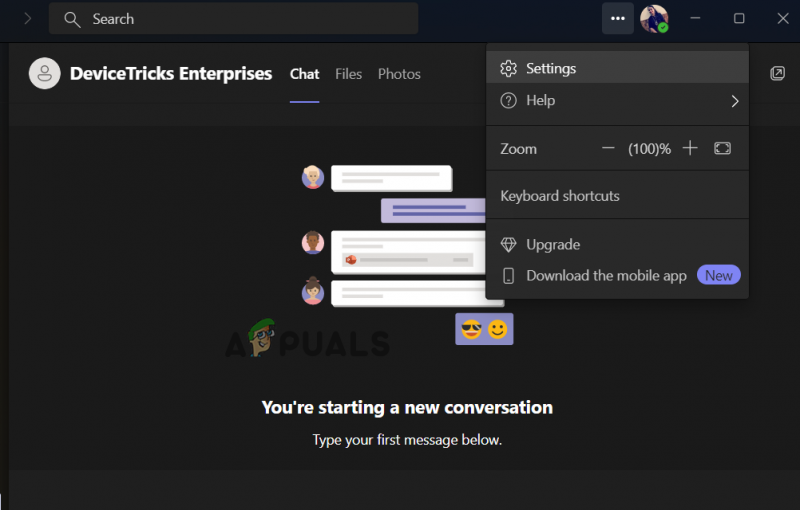
Noklikšķiniet uz Iestatījumi, lai to atvērtu
- Šeit noklikšķiniet uz Paziņojumi .
- Nākamajā cilnē atlasiet iespējot opciju atbilstoši savām vēlmēm.
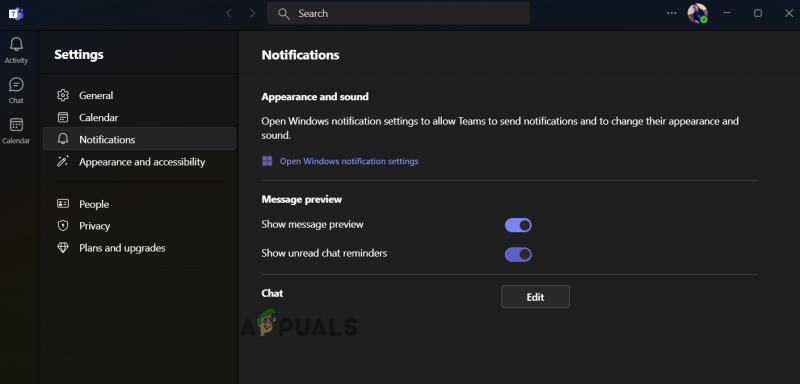
Iespējojiet paziņojumu preferences
- Pēc tam noklikšķiniet uz opcijas Tērzēšana, izvērsiet katru opciju un iestatiet to atbilstoši savām vajadzībām un vēlmēm.
7. Izslēdziet funkciju Focus Assist (ja piemērojams).
Fokusa palīgs ir līdzīgs Microsoft režīmam Netraucēt, kas neatļauj vai aizliedz visas darbības, kas jūs traucē. Ja jūsu sistēmā ir iespējots DND vai fokusa palīgs, tas nesniegs jums ikdienas brīdinājumus vai paziņojumus. Tātad, ja nesaņemat paziņojumus par Teams, iespējams, ka šī funkcija jūsu sistēmā ir iespējota. Šādā gadījumā varat to atspējot vai pievienot Microsoft Teams kā izņēmumu.
Izpildiet tālāk sniegtos norādījumus, lai atspējotu Focus Assist:
- Atveriet Windows iestatījumus, nospiežot Uzvarēt + es atslēgas kopā
- Dodieties uz Sistēma > Fokuss
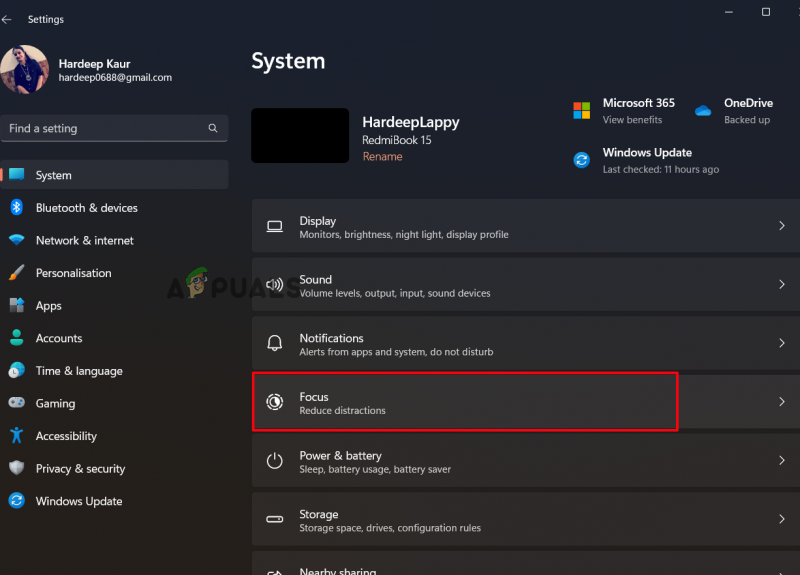
Noklikšķiniet uz Focus zem Sistēma
- Šeit beidzas Focus sesijas, lai sāktu saņemt paziņojumus.
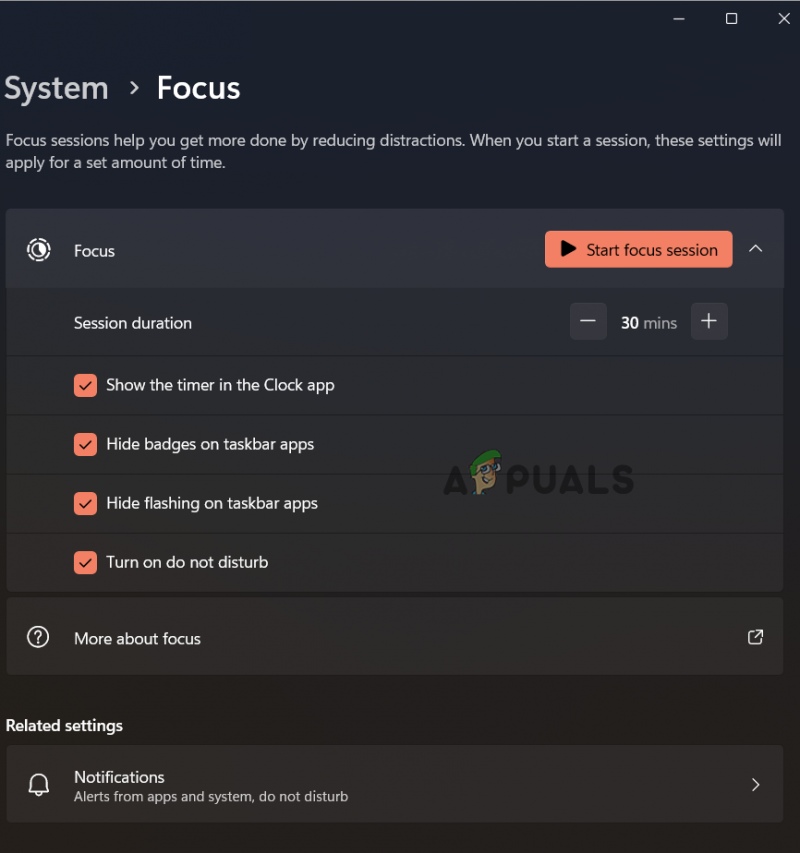
Noņemiet atlasi sākuma fokusa sesijām
Varat arī pievienot izņēmumu Microsoft Teams, ja labprātīgi izmantojat Focus Assist.
- Focus Assist iestatījumos noklikšķiniet uz Paziņojumi.
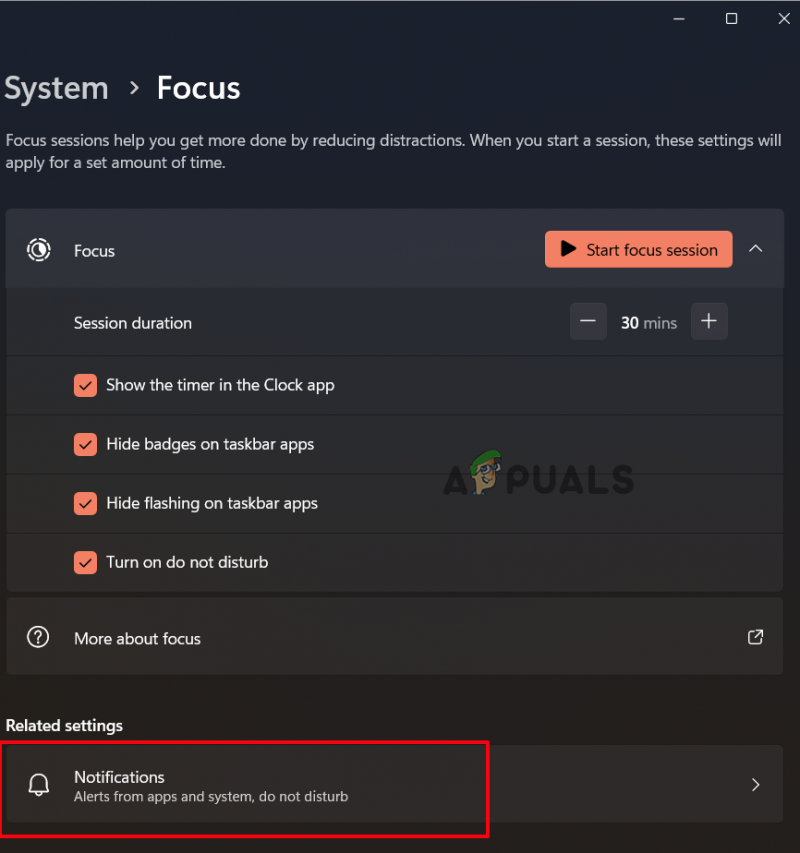
Sadaļā Fokuss noklikšķiniet uz Paziņojumi
- Pēc tam atlasiet opciju Iestatīt prioritāros paziņojumus.
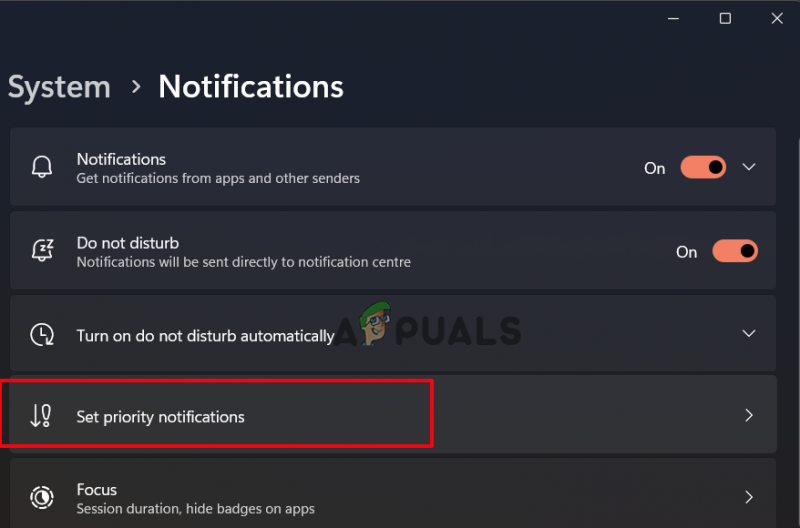
Noklikšķiniet uz Iestatīt prioritāros paziņojumus
- Klikšķiniet uz Pievienot lietotnes opciju un nolaižamajā izvēlnē atlasiet Microsoft Teams.
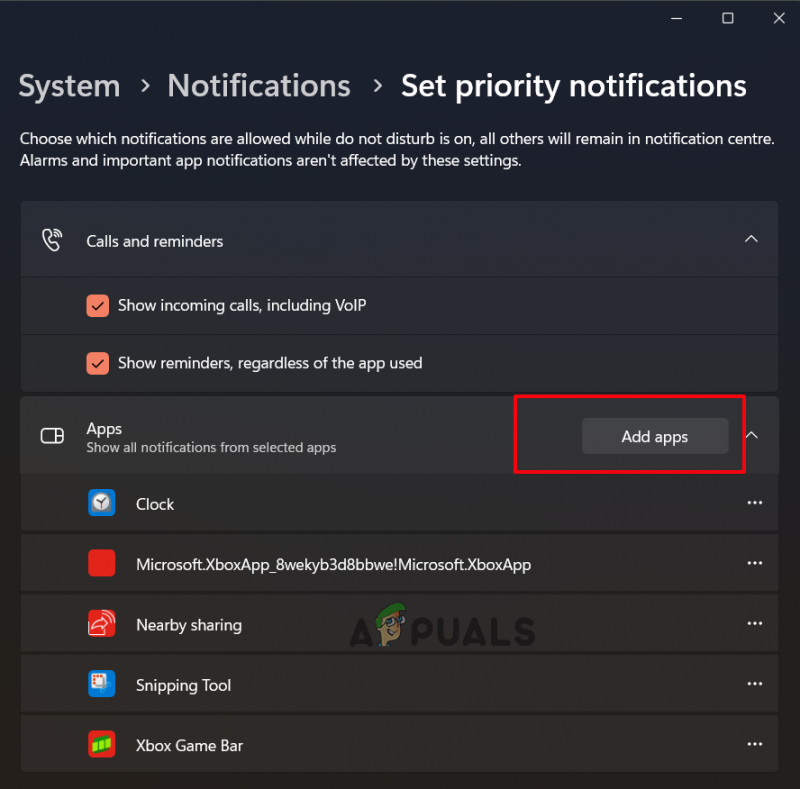
Noklikšķiniet uz Pievienot lietotnes
Tagad pārbaudiet, vai Microsoft Teams paziņojumu nedarbošanās problēma ir novērsta.
8. Pielāgojiet Teams paziņojumus kanālam
Ja, izmantojot noteiktu kanālu programmā Teams, saskaraties ar Microsoft Teams paziņojumu nedarbošanās problēmu, tas noteikti ir tāpēc, ka paziņojums konkrētajam kanālam nav pareizi pielāgots. Tāpēc šeit kanāla paziņojuma pielāgošana palīdzēs atrisināt problēmu.
Tālāk ir norādītas darbības, lai iespējotu paziņojumu funkciju konkrētajam kanālam.
- Atveriet Microsoft Teams savā datorā.
- Pēc tam noklikšķiniet uz lejupvērstās bultiņas blakus komandas un pārbaudiet visus kanālus.
- Pēc tam ar peles labo pogu noklikšķiniet uz kanāla, par kuru nesaņemat paziņojumus.
- Tagad izvērsiet kanāla paziņojumu nolaižamo izvēlni un atlasiet pasūtījuma opciju no parādītā saraksta.
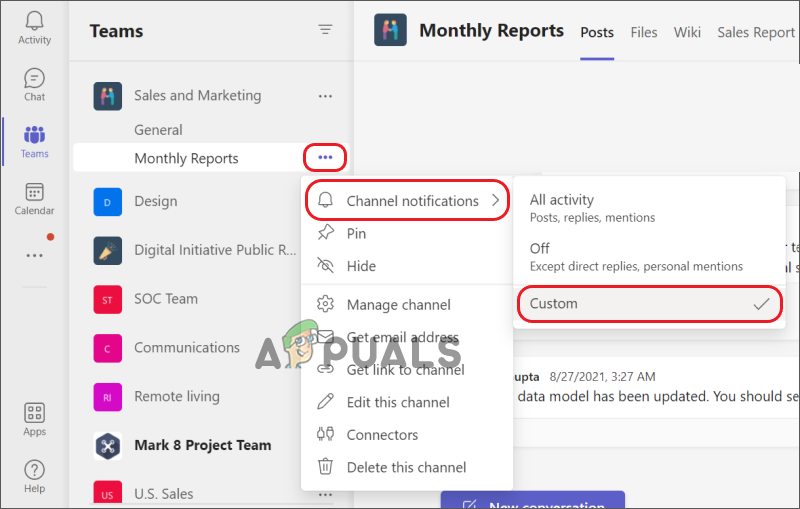
Noklikšķiniet uz Pielāgoti kanāla paziņojumi
Un šeit atlasiet paziņojumus, kurus vēlaties saņemt, kad un kur.
10. Izmantojiet Teams Web versiju
Lielāko daļu laika vietējā lietotne var izraisīt šādas problēmas. Tāpēc šeit mēs iesakām izmantot Teams Web versiju un pārbaudīt, vai sākat saņemt paziņojumus. Jums ir jāatver pārlūkprogramma un jāapmeklē Teams tīmekļa lietojumprogramma. Un no turienes atļaujiet nepieciešamo paziņojumu atļauju.
11. Notīriet komandu kešatmiņu
Ja Microsoft Teams saglabātā kešatmiņa tiek bojāta, tas var radīt problēmas un neļaujiet Microsoft Teams lietotnei pareizi darboties , tāpēc Microsoft komandu paziņojums pārstāja darboties. Tāpēc mēs šeit iesakām savlaicīgi notīrīt Teams kešatmiņu, lai izvairītos no attiecīgās problēmas.
Lai notīrītu Teams kešatmiņu, veiciet tālāk norādītās darbības.
- Aizveriet programmu Microsoft Teams.
- Pēc tam palaidiet dialoglodziņu Palaist, vienlaikus nospiežot taustiņu Windows + R.
- Tagad palaišanas lodziņā ierakstiet komandu %AppData%\Microsoft\teams un pieskarieties Enter taustiņam.
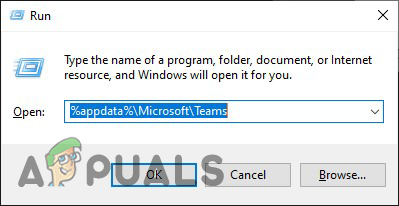
Lodziņā Palaist ierakstiet komandu
- Atvērtajā mapē Teams izdzēsiet visas saturošās apakšmapes.
- Kad tas ir izdzēsts, atveriet lietojumprogrammu Microsoft Teams un uzgaidiet, lai redzētu, vai sākat saņemt paziņojumus.
Ja pārlūkā Chrome izmantojat Teams Web versiju, veiciet tālāk norādītās darbības, lai iztīrītu komandas tiešsaistes kešatmiņu.
- Palaidiet dialoglodziņu Palaist, vienlaikus nospiežot taustiņu Windows + R
- Pēc tam palaišanas lodziņā ierakstiet %LocalAppData%\Google\Chrome\User Data\Default\ un nospiediet tastatūras taustiņu Enter.
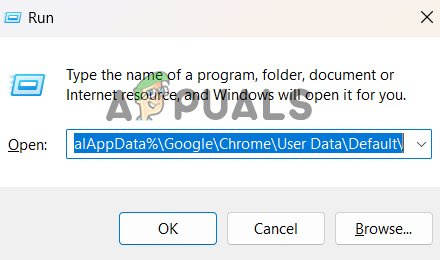
Lodziņā Palaist ierakstiet komandu
- Atvērtajā logā pārejiet uz kešatmiņas mapi un Web datu un sīkfailu failiem.
- Izvēlieties un izdzēsiet tos.
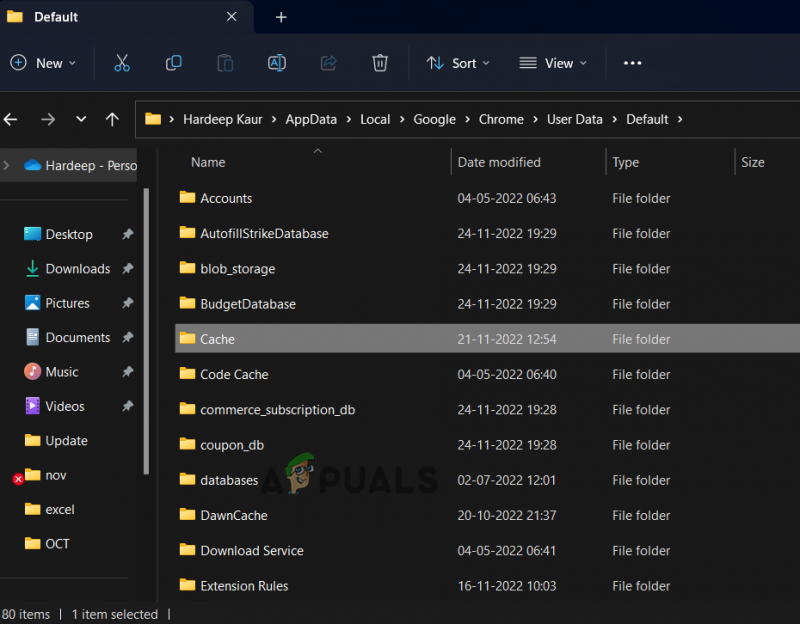
Dzēsiet kešatmiņas mapi un tīmekļa datu un sīkfailu failus.
- Tagad palaidiet Microsoft Teams tīmekļa versiju un pārbaudiet, vai Microsoft Teams paziņojumi sāk darboties.
12. Sazinieties ar Teams palīdzības atbalstu
Ja neviens no iepriekš minētajiem risinājumiem nepalīdzēja novērst Microsoft Teams paziņojumu nedarbošanās problēmu, tas noteikti ir tehniskas problēmas dēļ. Tāpēc mēs iesakām mēģināt sazināties ar Microsoft atbalsta komanda . Varat nosūtīt viņiem pa pastu uz viņu oficiālo e-pasta ID vai iesniegt sūdzību par problēmu lietotnē. sazināšanās ar viņiem noteikti palīdzēs novērst problēmu, jo jūs saņemsiet risinājumu tieši no IT speciālistiem vai ekspertiem.






![[FIX] Fire Stick nav savienojums ar Wi-Fi](https://jf-balio.pt/img/how-tos/87/fire-stick-not-connecting-wi-fi.jpg)
















