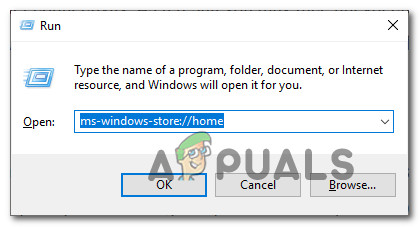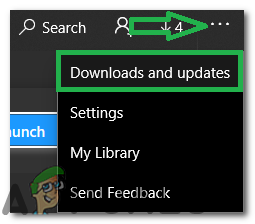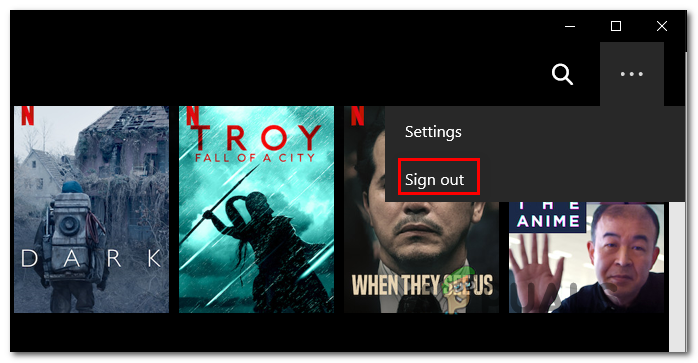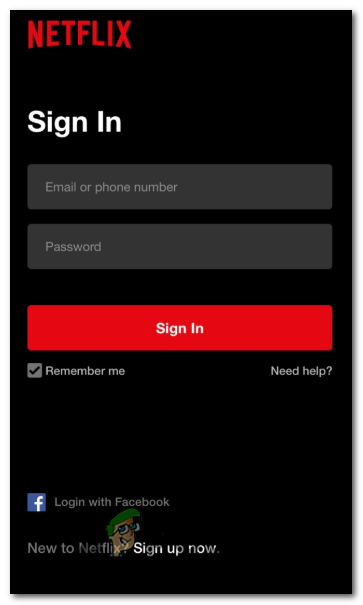Daži Windows 10 lietotāji ziņo, ka viņi pēkšņi nespēj atvērt Netflix 10 UWP (universālā Windows platforma) pieteikumu. Kļūda, ko viņi saņem, ir Atvainojiet, sazinoties ar Netflix, radās problēma. Lūdzu mēģiniet vēlreiz.' kopā ar Kļūdas kods H403 . Tiek ziņots, ka vairumā gadījumu problēma rodas, mēģinot atvērt Netflix lietojumprogrammu vai mēģinot straumēt kādu saturu.

Netflix kļūdas kods H403
Netflix Kļūdas kods H403 parasti norāda uz kādu problēmu ar pagaidu informāciju, kas tiek glabāta jūsu datorā. Ja šis scenārijs ir piemērojams, jums vajadzētu būt iespējai novērst problēmu, pierakstoties citā ierīcē, atsvaidzinot Netflix UWP lietotni vai vispār to pārinstalēt.
Ja jūs sastopaties ar Kļūdas kods H404, jūs, iespējams, redzat šo ziņojumu, jo jūsu UWP lietojumprogramma ir novecojusi. Šajā gadījumā problēmu var novērst, atjauninot lietojumprogrammu, izmantojot Windows veikala atjaunināšanas funkciju.
Tomēr, ja viss pārējais neizdodas, jums vajadzētu apsvērt iespēju izmantot sistēmas atjaunošanas utilītu vai pat tīrīt instalēšanu vai labošanu, lai novērstu programmatūras konfliktu vai slikti instalētu Windows atjauninājumu.
Netflix UWP lietotnes atjaunināšana
Ja jūs sastopaties tikai ar Kļūdas kods H403 mēģinot straumēt saturu, izmantojot UWP (Windows 10 lietotni), iespējams, ka redzat kļūdu, jo lietojumprogramma ir novecojusi. Šajā gadījumā jūs varat viegli atrisināt problēmu, liekot atjaunināt Netflix lietojumprogrammu.
Šo darbību var izpildīt tieši no Microsoft veikala izvēlnes. Daudzi ietekmētie lietotāji ir apstiprinājuši, ka šī darbība beidzot ļāva viņiem normāli izmantot Netflix lietojumprogrammu.
Piezīme: Pēc noklusējuma Microsoft veikals ir konfigurēts automātiski atjaunināt UWP lietojumprogrammas ikreiz, kad lietotājs neizmanto UWP lietojumprogrammu.
Šeit ir īss ceļvedis par Netflix UWP lietojumprogrammas atjaunināšanu uz jaunāko versiju:
- Nospiediet Windows taustiņš + R lai atvērtu a Palaist dialoglodziņš. Pēc tam ierakstiet ”Ms-windows-store: // home” un nospiediet Enter lai atvērtu Microsoft Store noklusējuma informācijas paneli.
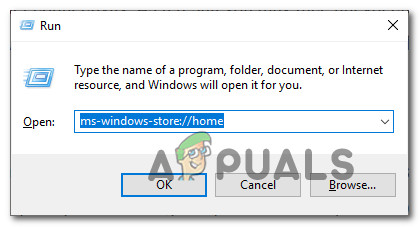
Microsoft veikala atvēršana, izmantojot lodziņu Palaist
- Microsoft veikalā noklikšķiniet uz darbības poga (augšējā labajā stūrī) un pēc tam noklikšķiniet uz Lejupielādes un atjauninājumi no pieejamo iespēju saraksta.
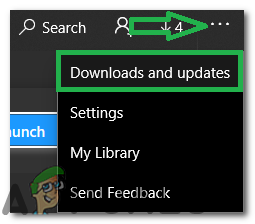
Noklikšķinot uz darbības pogas un atlasot “Lejupielādes un atjauninājumi”
- Iekšpusē Lejupielādes un atjauninājumi ekrānā nospiediet Saņemiet atjauninājumus pogu un pagaidiet, līdz Netflix lietotne tiek atjaunināta uz jaunāko versiju.

Atlasot pogu “Saņemt atjauninājumus”
- Pēc jaunākās Netflix UWP versijas instalēšanas restartējiet Windows mašīnu un pārbaudiet, vai problēma ir atrisināta nākamajā sistēmas startēšanas reizē, mēģinot vēlreiz straumēt saturu no lietotnes.
Pierakstīšanās citā ierīcē
Kā izrādās, ja straumējot Netflix saturu, jūs pastāvīgi pārslēdzaties no mobilā uz darbvirsmu, iespējams, ka Netflix kļūda H403 parādās dažu pagaidu datu dēļ, kas tiek glabāti lokāli. Ja šis scenārijs ir piemērojams, jums vajadzētu būt iespējai novērst problēmu, pierakstoties citā ierīcē, kas izmanto to pašu tīklu kā dators, kas aktivizē Netflix kļūda H403.
Piezīme: Paturiet prātā, ka, ja jūs jau esat pierakstījies ar to pašu kontu citā ierīcē (ārpus tīkla), vispirms izrakstieties no tā un pēc tam izpildiet tālāk sniegtos norādījumus.
Ideālā gadījumā jums jāpierakstās, izmantojot mobilo ierīci, kas savienota ar to pašu tīklu, lai notīrītu ar jūsu kontu saistītos temp datus.
Šeit ir īss ceļvedis par pierakstīšanos citā ierīcē, lai atrisinātu Netflix kļūda H403:
- Datorā, kurā sastopaties ar problēmu, atveriet Netflix lietotne un noklikšķiniet uz darbības pogas (augšējā labajā stūrī). Pēc tam noklikšķiniet uz Izrakstīties no tikko parādītās konteksta izvēlnes.
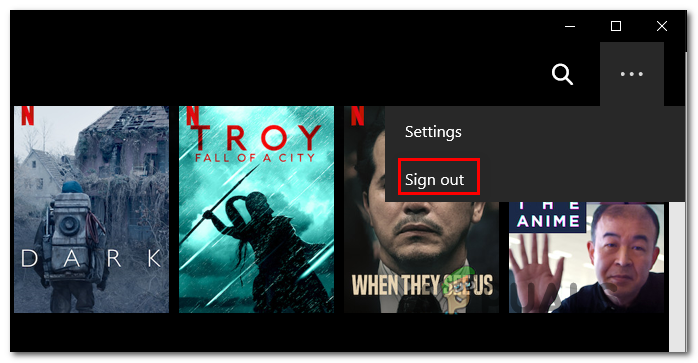
Izrakstīšanās no Netflix UWP versijas
- Kad esat veiksmīgi izrakstījies no savas Netflix UWP lietotnes, paņemiet mobilo ierīci un izveidojiet savienojumu ar to pašu tīklu, ar kuru ir savienots jūsu darbvirsma (PC vai Mac).
- Kad mobilā ierīce ir pareizi savienota ar to pašu tīklu, atveriet lietotni Netflix un pierakstieties ar to pašu kontu.
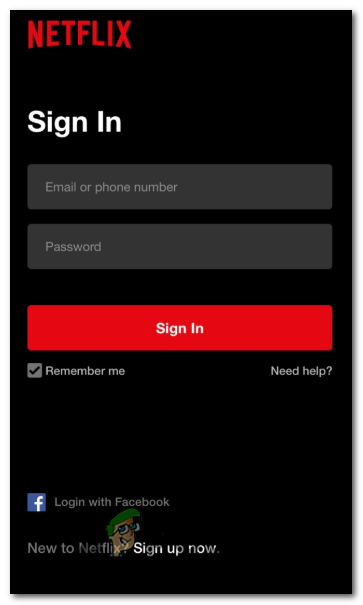
Reģistrēšanās, izmantojot mobilo Netflix lietotni
- Kad esat veiksmīgi pierakstījies savā mobilajā ierīcē, straumējiet jebkura veida saturu, pēc tam vēlreiz izrakstieties un atkārtoti pierakstieties darbvirsmas ierīcē.
- Kad ar jūsu kontu saistītie pagaidu dati ir notīrīti, jums vairs nevajadzētu saskarties ar Netflix kļūda H403 lietojot Windows 10 UWP lietotni.
Netflix UWP lietotnes atiestatīšana vai atinstalēšana
Ja iepriekš minētās metodes neļāva jums atrisināt problēmu, pastāv liela varbūtība, ka problēma rodas lokālu glabātu pagaidu failu virknes dēļ. Visticamāk, neatbilstība galu galā liek Windows Store palaišanas programmai atvērt vecāku versiju, kaut arī tika instalēta jaunākā versija.
Lai šajā gadījumā novērstu problēmu, mēģiniet atiestatīt lietojumprogrammu kopā ar Netflix temp mapi vai atinstalējot un atkārtoti lejupielādējot lietojumprogrammu. Šo konkrēto labojumu iesaka arī Netflix atbalsts, lai novērstu Atvainojiet, sazinoties ar Netflix, radās problēma. Lūdzu mēģiniet vēlreiz.' ( Kļūdas kods H403).
Sāciet ar tālāk sniegto ceļvedi un turpiniet tikai ar otro, ja Netflix lietotnes atiestatīšana neatrisina problēmu:
Netflix lietotnes atiestatīšana
- Nospiediet Windows taustiņš + R lai atvērtu a Palaist dialoglodziņš. Tālāk ierakstiet ” ms-settings: appsfeatures ” un nospiediet Enter lai atvērtu Lietotnes un funkcijas izvēlne Iestatījumi lietotne.
- Iekšpusē Lietotnes un funkcijas izvēlnē pārejiet uz leju uz ekrāna labo sadaļu un ritiniet uz leju pa instalēto UWP lietojumprogrammu sarakstu un atrodiet Netflix pp.
- Kad jums ir izdevies to atrast, noklikšķiniet uz tā vienreiz, lai izvērstu izvēlni, pēc tam noklikšķiniet uz Pielāgota opcija .
- Tiklīdz jūs to izdarīsit, ritiniet uz leju līdz cilnei Atiestatīt un noklikšķiniet uz pogas Atiestatīt (divreiz, lai apstiprinātu darbību).
PIEZĪME: Šī darbība notīrīs visus ar Netflix lietotni saistītos temp datus un atjaunos visus vietējos iestatījumus pēc noklusējuma. - Pēc operācijas pabeigšanas vēlreiz palaidiet lietotni Netflix UWP un pārbaudiet, vai problēma tagad ir atrisināta.
Netflix lietotnes pārinstalēšana
- Nospiediet Windows taustiņš + R lai atvērtu a Palaist dialoglodziņš. Pēc tam ierakstiet ”Ms-settings: appsfeatures” un nospiediet Enter lai atvērtu Programmas un funkcijas cilne Iestatījumi lietotne.
- Pēc tam atrodiet Netflix lietotni, dodoties uz Programma un funkcijas un ritinot lejup pa lietojumprogrammu sarakstu.
- Kad esat to izdarījis, atlasiet Netflix lietotne un noklikšķiniet uz Papildu izvēlne hipersaite. Jaunajā izvēlnē noklikšķiniet uz Atinstalēt (saskaņā Atinstalēt sadaļā), lai apstiprinātu atinstalēšanas procesu.
- Kad darbība ir pabeigta, restartējiet datoru un gaidiet nākamo startēšanu.
Piezīme: Pēc šīs darbības veikšanas jūsu Netflix UWP instalācija tiek faktiski atgriezta. - Kad nākamā startēšana ir pabeigta, nospiediet Windows taustiņš + R lai atvērtu citu Palaist dialoglodziņš. Šoreiz ierakstiet ”Ms-windows-store: // home” un nospiediet Enter lai atvērtu Microsoft veikals .
- Pēc tam izmantojiet Microsoft Store meklēšanas funkciju (ekrāna augšējā labajā stūrī), lai meklētu Netflix.
- Noklikšķiniet uz gūt pogu, kas saistīta ar Netflix, lai lejupielādētu un instalētu lietojumprogrammu.
- Kad lietojumprogramma ir instalēta vēlreiz, vēlreiz palaidiet Netflix UWP un pārbaudiet, vai jūs joprojām saskaras ar Kļūdas kods H403 kļūda, mēģinot straumēt kādu saturu.
Izmantojot sistēmas atjaunošanu
Ja jūs pamanījāt tikai Kļūdas kods H403 parādīšanās pēc nesenā Windows atjaunināšanas vai neviena no iepriekšminētajām metodēm nav ļāvusi jums atrisināt problēmu, ļoti iespējams, ka problēma parādās nepareizi instalēta WIndows atjauninājuma vai kāda veida trešo pušu neatbilstības dēļ (ko visbiežāk izraisa pārmērīga aizsardzība Trešās puses komplekts).
Ja šis scenārijs ir piemērojams, jūsu pēdējā iespēja novērst problēmu, nezaudējot datus, ir izmantot sistēmas atjaunošanas utilītu, lai atjaunotu mašīnu veselīgā stāvoklī, kurā apstākļi, kas pašlaik izraisa kļūdas kodu, nerodas.
Ja neesat pārliecināts, kā izmantot sistēmas atjaunošanas utilītu, izpildiet šeit sniegtos norādījumus . Tas palīdzēs jums atrast piemērotu atjaunošanas punktu un to izmantot, lai atgrieztu datoru atpakaļ veselīgā stāvoklī.
Piezīme: Ja nevarat atrast piemērotu sistēmas atjaunošanas punktu vai problēma turpinās pat pēc šīs utilītas izmantošanas, pēdējās iespējas ir veikt labot instalēt vai a tīra instalēšana .
Tagi netflix Lasītas 6 minūtes