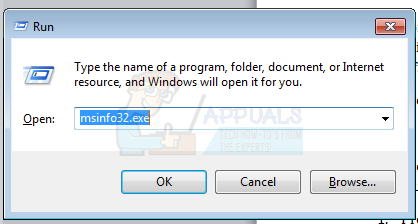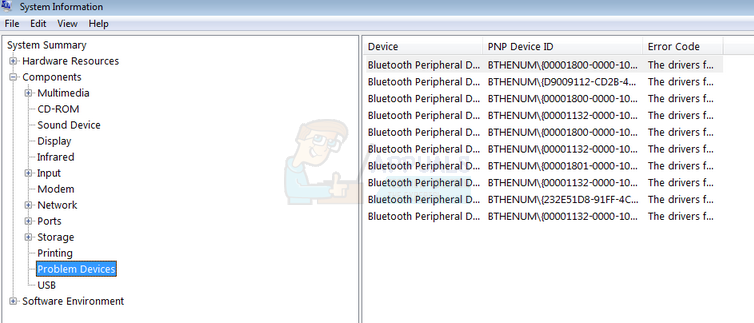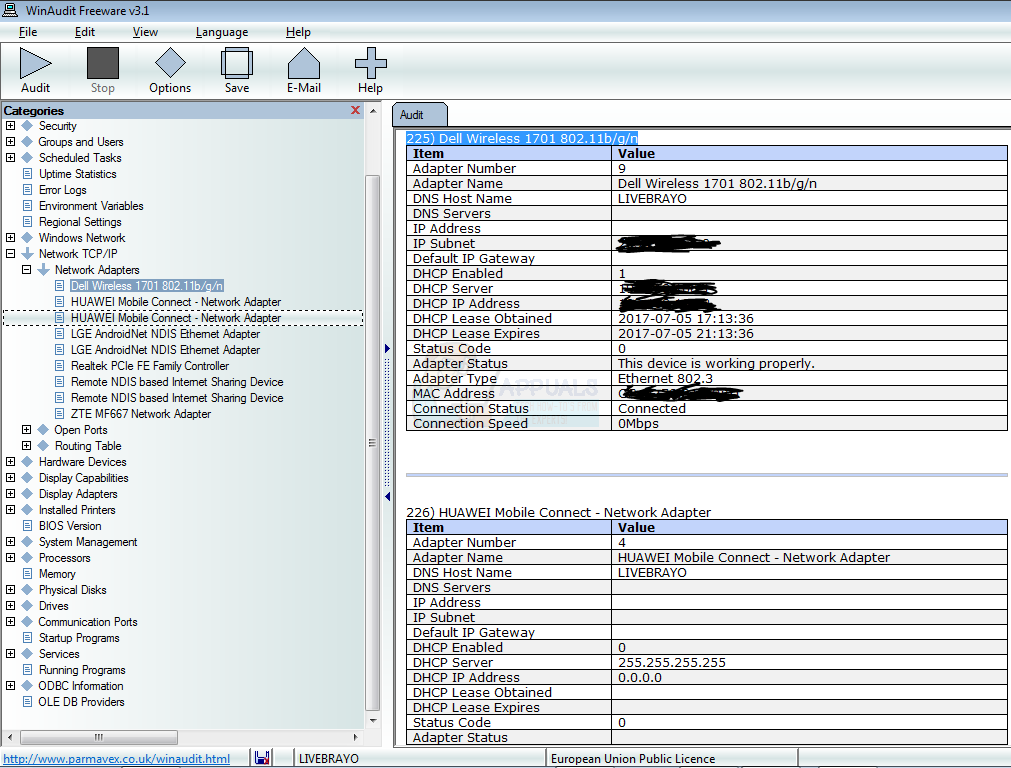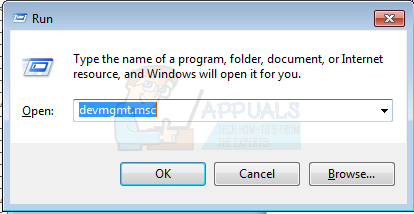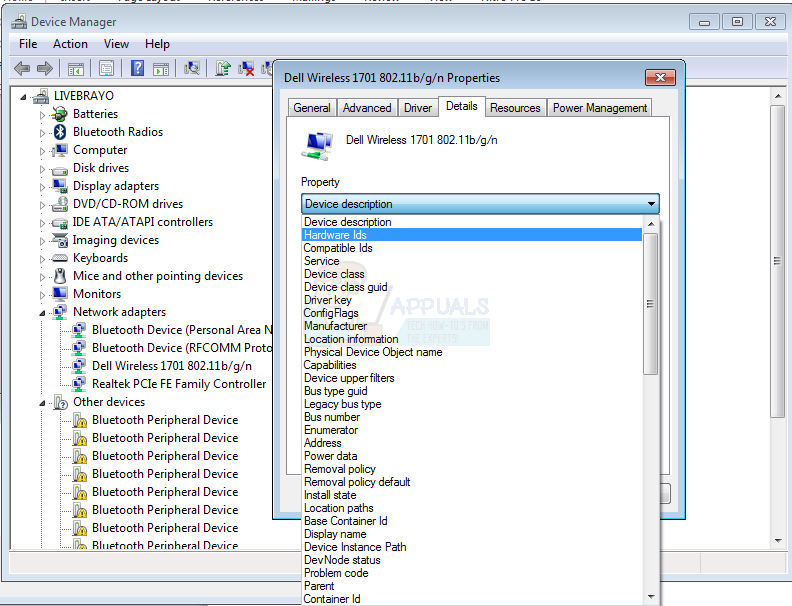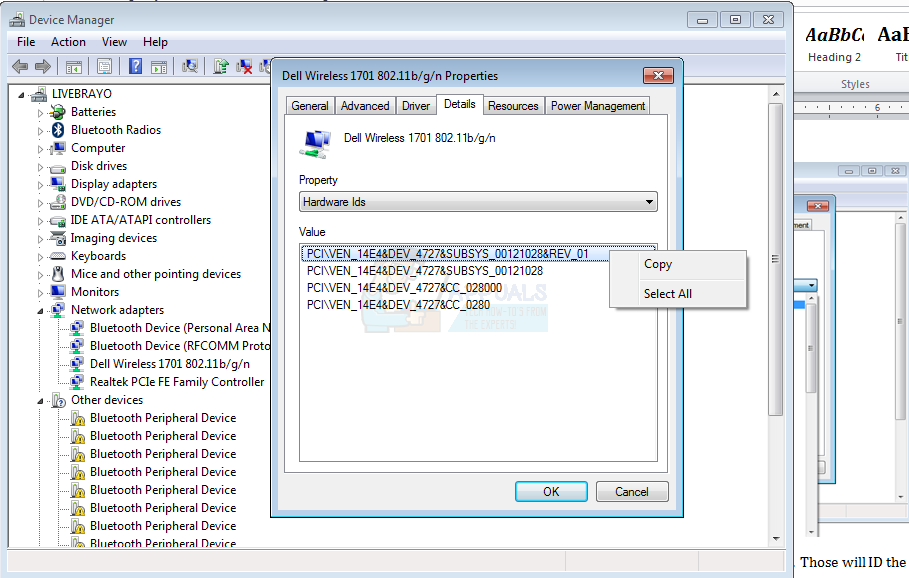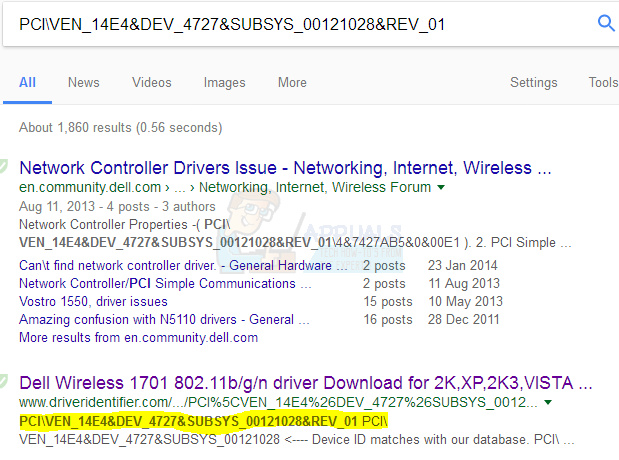Bezvadu tehnoloģija gadu desmitiem ir padarījusi ierīces pārnēsājamākas. Bez kabeļa pārtraukumiem tagad mēs varam izmantot savu internetu jebkurā vietā - pa tālruni vai datoru. Lai nodrošinātu datortehnikas attīstību, dažādus komponentus ražo dažādi specializēti uzņēmumi; no procesora līdz bezvadu adaptera kartēm. Datoru ražotāji šos komponentus uz vietas saliek vienā sistēmā. Lai ierīces darbotos pareizi ar citām sastāvdaļām, ierīcēm jāpievieno instrukciju kodi par to darbību. Tie ir pazīstami kā draiveri, un tie ir pieejami tiešsaistē no datora ražotāja vietnes vai ierīces ražotāja vietnes.
Draiveri ir raksturīgi operētājsistēmai, piemēram, bezvadu adaptera draiveri darbosies operētājsistēmā Windows XP, nevis operētājsistēmā 7 vai 10 vai otrādi. Draiveri var darboties 64 bitu operētājsistēmā, nevis 32 bitu operētājsistēmā. Ja jūsu bezvadu draiveris nedarbojas, iespējams, draiveri trūkst vai ir instalēti nepareizi draiveri.
Bezvadu draiveru iegūšana
Tātad, kā var pateikt bezvadu draiverus, kas nepieciešami viņu datorā? Viens no veidiem, kā identificēt ierīci, ir doties uz ierīču pārvaldnieku (nospiediet Windows taustiņu + R> Ierakstiet devmgmt.msc un nospiediet taustiņu Enter) un skatiet ierīču nosaukumus, pēc tam lejupielādējiet to draiverus. Bezvadu adaptera ierīcei jābūt sadaļā “Tīkla adapteri”. Tas darbojas, kad jāatjaunina draiveri. Tomēr, ja bezvadu ierīču draiveri vispār nav instalēti, bezvadu adapteris šajā kategorijā netiks iekļauts. Tā vietā tas tiks uzskaitīts sadaļā ‘Citi’ kategorija kā ‘Tīkla adapteris’ bez nosaukuma, kā parādīts zemāk redzamajā attēlā.

Kā šādā situācijā var uzzināt, kurš bezvadu adaptera draiveris ir nepieciešams? Ir diezgan skaidrs, ka ierīces nosaukums tiks ierakstīts tīkla adapterī datora iekšpusē. Bet datora demontāža, lai iegūtu šo informāciju, var būt par daudz vienkāršai problēmai, pat tehniskai personai. Tāpat ir iespējams, ka WLAN ierīces nosaukums var būt norādīts zem datora nūjas vai akumulatora nodalījumā. Šis ir viens vienkāršs veids, kā atrast nepieciešamos draiverus.

Ierīču pārvaldnieks ir bezvērtīgs jūsu konkrētajam pieprasījumam, kas ir ražotāja un ierīces nosaukuma noteikšana. Logos ir rīki, kas varētu iegūt jums šo informāciju, piem. DxDiag.exe (nospiediet Windows taustiņu + R un ierakstiet dxdiag, pēc tam nospiediet Enter), kas vairāk attiecas tikai uz procesoru un displeja informāciju; nav noderīga tīkla informācijas veidošanai. Izplatīts pamatojums būtu atrast kādu, kuram ir līdzīgs klēpjdators, un iet caur viņa ierīču pārvaldnieku. Tas nevar darboties visu laiku, jo datoru ražotāji vienam datora modelim var izmantot līdz 3 dažādām ierīcēm.
Šis raksts parādīs, kā jūs varat pateikt datoram nepieciešamos bezvadu draiverus.
1. metode: MsInfo32.exe rīka izmantošana ierīces identificēšanai
MsInfo32.exe sniedz detalizētu informāciju par sistēmu, katru ierīci un protokolu, vairumā gadījumu ieskaitot ražotāju.
- Nospiediet Windows taustiņu + R, lai atvērtu Palaist
- Ierakstiet MsInfo32.exe un nospiediet taustiņu Enter, lai atvērtu sistēmas informācijas logu
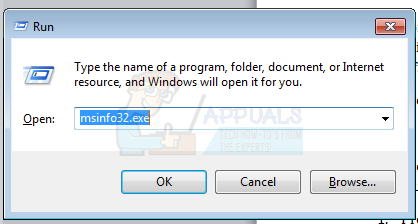
- Sistēmas informācijas logā izvērsiet komponentu sadaļu, noklikšķinot uz +
- Sadaļā Komponenti noklikšķiniet uz “Problēmu ierīces.” Šeit tiks parādītas ierīces, kurām trūkst draiveru.
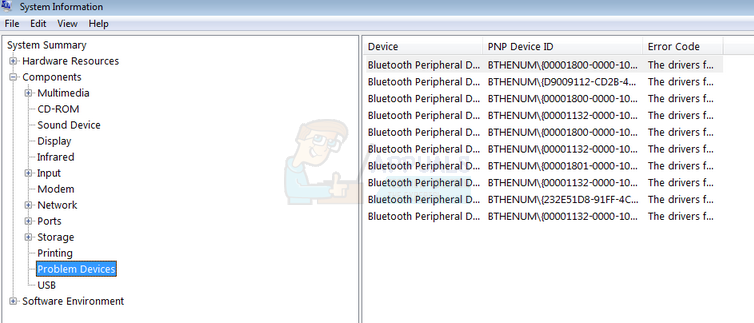
- Šeit tiks parādīts jūsu bezvadu adaptera nosaukums un ražotājs
- Izmantojot ierīces nosaukumu un ražotāja informāciju, dodieties tiešsaistē un meklējiet savus draiverus, lejupielādējiet tos un instalējiet.
2. metode: izmantojiet WinAudit (trešo pušu lietojumprogrammas), lai atrastu ierīces informāciju
Tas ir tiešs rīks, ko izmantot. Ielāde var aizņemt 2 minūtes, taču to var apturēt, tiklīdz ir ielādēta vajadzīgā sadaļa.
- Lejupielādējiet WinAudit rīku no šeit un nokopējiet to attiecīgajā datorā
- Palaidiet WinAudit
- Pagaidiet pāris minūtes un WinAudit pabeidz jūsu sistēmas informācijas lasīšanu.
- Kreisajā panelī dodieties uz sadaļu Tīkla TCP / IP, atveriet sadaļu Tīkla adapteri un noklikšķiniet uz bezvadu / WLAN ierīces (tajā, iespējams, būs nosaukums “Bezvadu” vai “WLAN”).
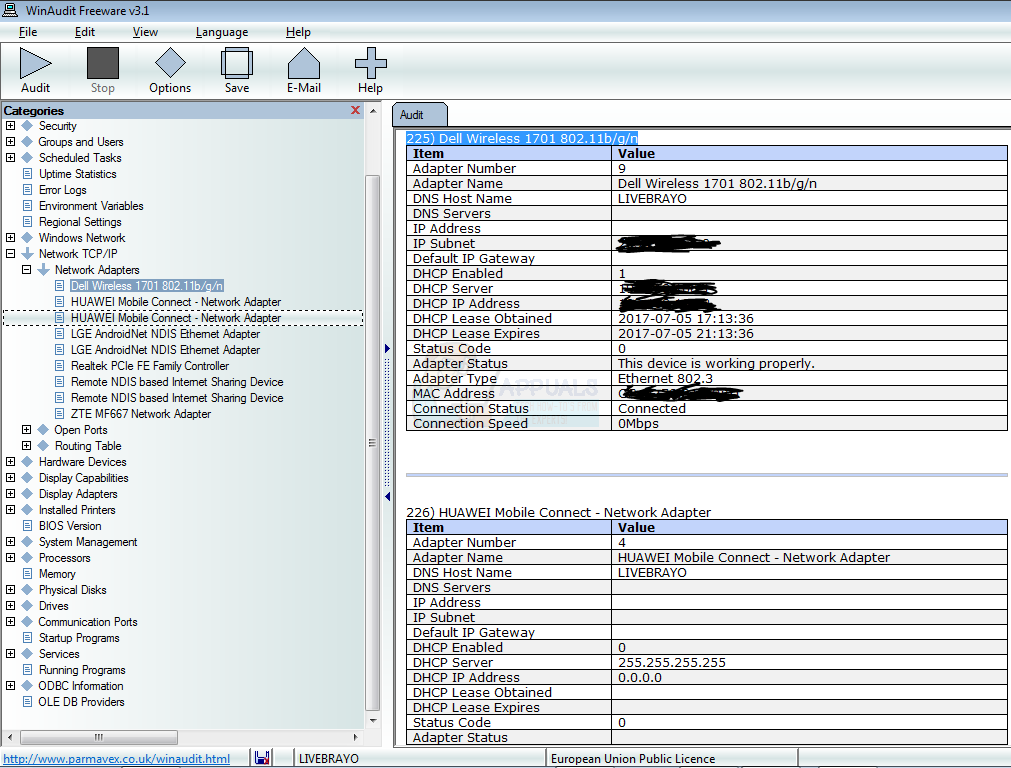
- Izmantojot ierīces nosaukumu un ražotāja informāciju, dodieties tiešsaistē un meklējiet savus draiverus, lejupielādējiet tos un instalējiet.
3. metode: ierīces “Aparatūras ID” izmantošana bezvadu ierīces atrašanai tiešsaistē
Katra ierīce ir marķēta ar ID (ciparu un rakstzīmju sērija), kuru var izmantot, lai to identificētu no pārējiem. Varat izmantot šo ID, lai tiešsaistē atrastu bezvadu adaptera ierīces nosaukumu, kā arī izmantojiet nosaukumu un ražotāja ID, lai lejupielādētu draiverus.
- Nospiediet Windows taustiņu + R, lai atvērtu Palaist
- Ierakstiet “devmgmt.msc” un nospiediet taustiņu Enter, lai atvērtu ierīces pārvaldnieku
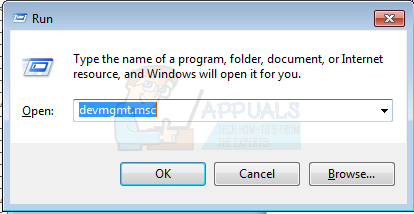
- Ja tā nav instalēta, jūsu bezvadu ierīce atradīsies sadaļā “Citi” ar nosaukumu “Tīkla adapteris”. Ja tā netika instalēta pareizi, tā būs sadaļā “Tīkla adapteri”, bet ar dzeltenu izsaukuma zīmi.
- Ar peles labo pogu noklikšķiniet uz adaptera un atlasiet Rekvizīti
- Atveriet cilni Informācija
- Īpašuma nolaižamajā izvēlnē atlasiet “Aparatūras ID”.
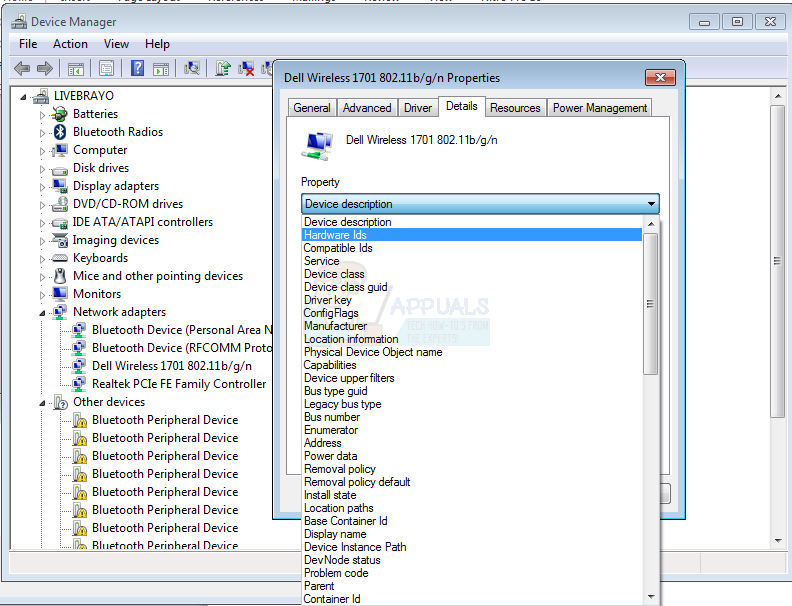
- Ar peles labo pogu noklikšķiniet un nokopējiet augšējo rakstzīmju virkni, kuru redzat logā. Tie identificēs jūsu datorā esošās bezvadu kartes modeli
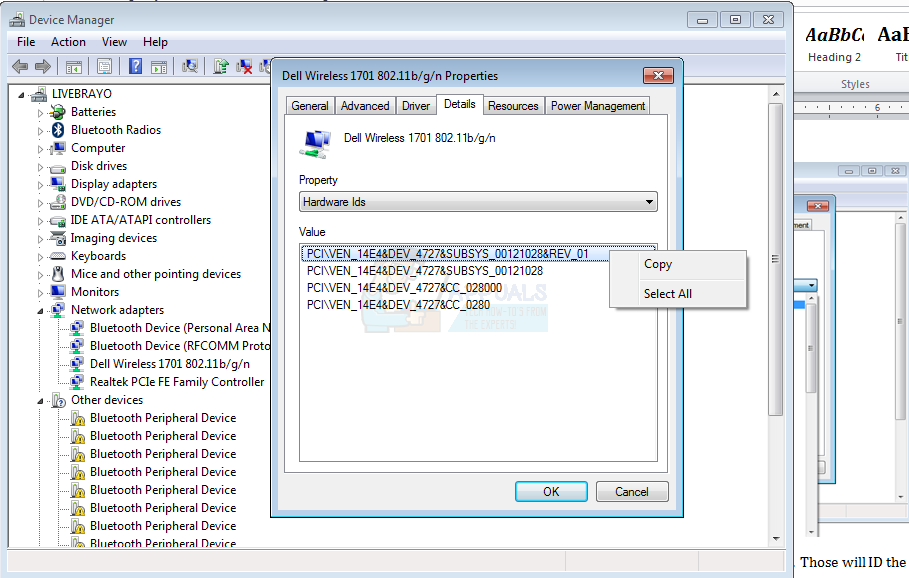
- Atveriet pārlūku un veiciet Google meklēšanu tikko kopētās rakstzīmes (ja jums nav nekāda savienojuma ar internetu, šim nolūkam jums būs jāatrod dators, kas ir savienots ar internetu).
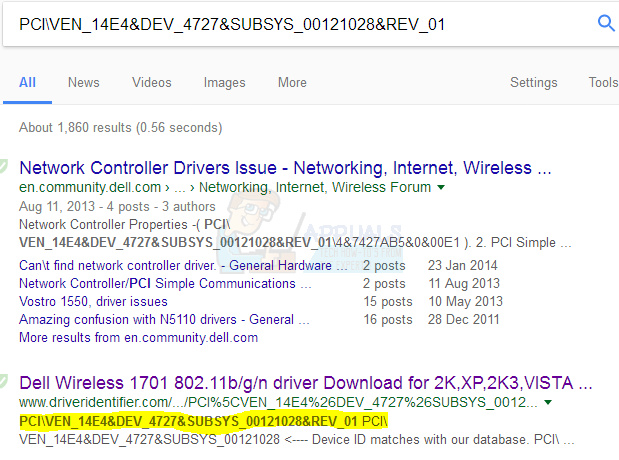
- Izmantojot atrasto informāciju, dodieties uz ražotāja vietni un lejupielādējiet sava tīkla adaptera draiverus un instalējiet tos.
Šeit ir citas lietotnes un pakalpojumi, kas var identificēt jūsu karti un nepieciešamos draiverus. Diemžēl ar draivera problēmu datorā būs nepieciešams interneta savienojums. Ja minētajā datorā jums ir Ethernet (LAN) savienojums, varat apmeklēt ražotāja vietni un izmantot viņu draivera identifikācijas pakalpojumu.
4 minūtes lasītas