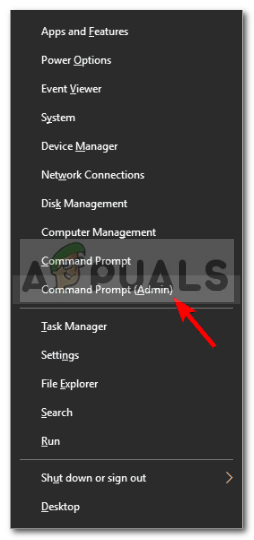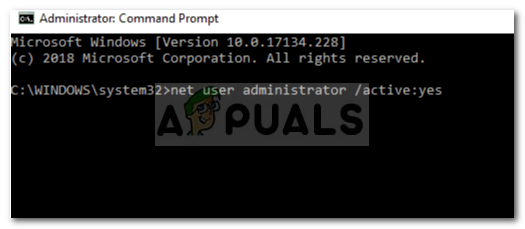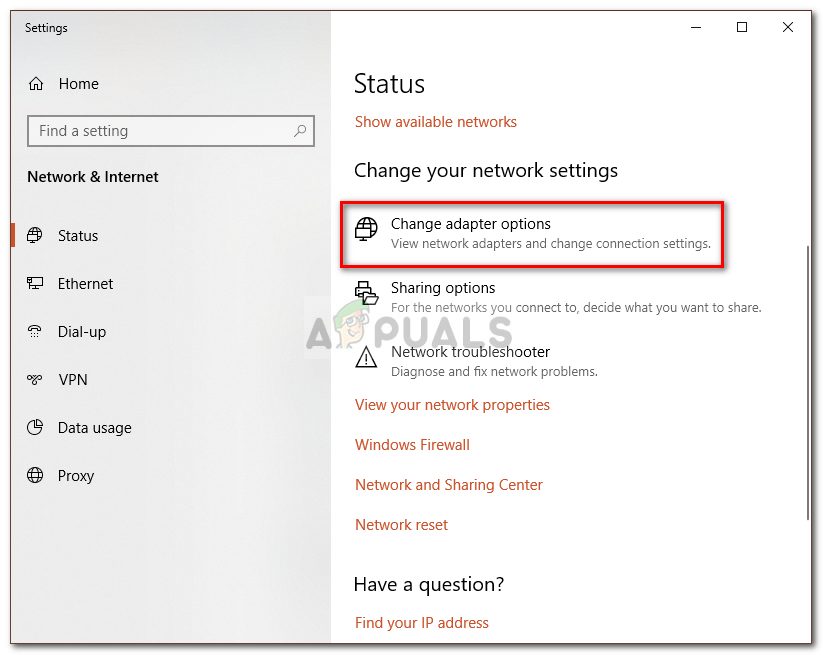The 0x800704dd-0x90016 kļūdu parasti izraisa nepietiekamas jūsu konta atļaujas, kuru dēļ, ja mēģināt jaunināt sistēmu uz Windows 10, šī kļūda paliks. Kļūda bieži tiek parādīta, kamēr izmantojat multivides izveides rīku, lai jauninātu uz Windows 10. Multivides izveides rīks ir Microsoft utilīta, kuru var izmantot, lai atjauninātu, instalētu vai labotu sistēmu.
Šis rīks ir ļoti efektīvs un lielākoties atrisina kļūdas, ar kurām saskaras lietotāji, vienlaikus izmantojot savu sistēmu atjaunināšanas veidu. Tomēr, ja rīka lietošanas laikā neizmantojat administratora kontu, lielākoties tas parādīs uzvedni ar šādām kļūdām. Minēto kļūdu var uzskatīt par piemēru. Lai sāktu, apskatīsim cēloņus sīkāk.

Windows 10 iestatīšanas kļūda 0x800704dd-0x90016
Kas izraisa Windows 10 iestatīšanas kļūdu 0x800704dd-0x90016?
Kļūda var būt ļoti garlaicīga, ja nezina, kas to izraisa. No tā, ko mēs apkopojām, kļūdu rada šādi faktori -
- Standarta konts . Ja izmantojat Windows Media Creation Tool bez administratīvās atļaujas, visticamāk, kļūda parādīsies.
- Trešās puses antivīruss . Ja izmantojat kādu no trešo pušu antivīrusiem, pastāv iespēja, ka kļūda rodas tieši tāpēc.
- Ārējā aparatūra . Dažos gadījumos kļūdu izraisa ārējā aparatūra, kas ir pievienota jūsu sistēmai, piemēram, USB utt.
Izpildiet tālāk minētos risinājumus, lai nodrošinātu risinājumu.
1. risinājums: atspējojiet trešo pušu antivīrusu
Antivīrusi ir svarīgi sistēmai, īpaši, ja neesat tehnoloģiju guru. Viņu uzdevums ir aizsargāt jūsu sistēmu no kaitīgas ļaunprātīgas programmatūras, tomēr viņiem ir savi mīnusi. Galvenais būtu tas, ka viņi gandrīz iejaucas visos sistēmas procesos, un galu galā tā dēļ parādās kļūda. Tāpēc pirms jaunināšanas uzsākšanas noteikti atspējojiet vai pilnībā noņemiet antivīrusu no sistēmas.

Antivīrusu izslēgšana pirms Windows instalēšanas palaišanas
2. risinājums: pārslēdzieties uz administratora kontu
Lielākajai daļai lietotāju, kuri saskārās ar šo kļūdu, to izraisīja nepietiekamas atļaujas. Lai izmantotu Windows Media Creation Tool, parasti ir nepieciešamas administratīvās iestādes, tāpēc pārliecinieties, vai esat pieteicies kā administrators. Ja nē, lūdzu, izrakstieties no sava pašreizējā konta un piesakieties kā administrators.
Ja jūsu sistēmā nav piekļuves administratora kontam, varat izveidot jaunu lietotāja kontu vai pāriet uz nākamo risinājumu.
3. risinājums: slēptā administratora konta izmantošana
Ikreiz, kad instalējat sistēmu Windows, tiek izveidots administratora konts, kas pēc noklusējuma ir paslēpts. Ja nevēlaties izveidot administratora kontu, varat izmantot slēpto kontu, lai palaistu jaunināšanu. Lai iespējotu kontu, rīkojieties šādi:
- Atveriet paaugstinātu komandu uzvedni, nospiežot Winkey + X un atlasot Komandu uzvedne (administrators) no saraksta.
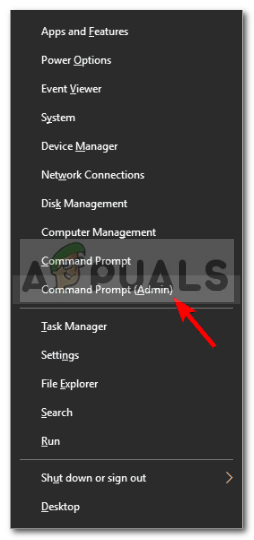
Komandu uzvednes atvēršana
- Ierakstiet šo:
tīkla lietotāja administrators / aktīvs: jā
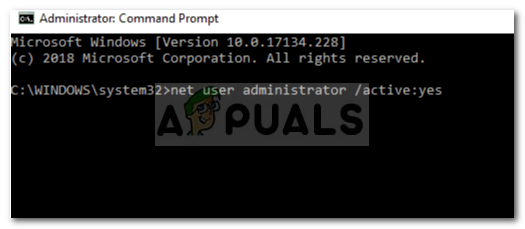
Iespējo slēpto administratora kontu
- Tas aktivizēs slēpto kontu. Izrakstieties un pārslēdzieties uz to.
- Palaidiet jaunināšanu.
Ja vēlaties vēlāk atspējot kontu, komandu uzvednē ierakstiet šādu komandu:
tīkla lietotāja administrators / aktīvs: nē
4. risinājums: atspējojiet tīklu
Ir bijuši ziņojumi, ka, ja izmantojat ISO failu, lai jauninātu uz Windows 10, noteikti atspējojiet interneta savienojumu. Ja izmantojat Ethernet kabeli, vienkārši atvienojiet kabeli vai varat veikt šādas darbības, lai atspējotu tīklu (darbojas arī ar wifi):
- Uzdevumjoslas labajā pusē noklikšķiniet uz Tīkls ikonu un atlasiet Atveriet tīkla un interneta iestatījumus '.
- Atlasiet ‘ Mainiet adaptera opcijas '.
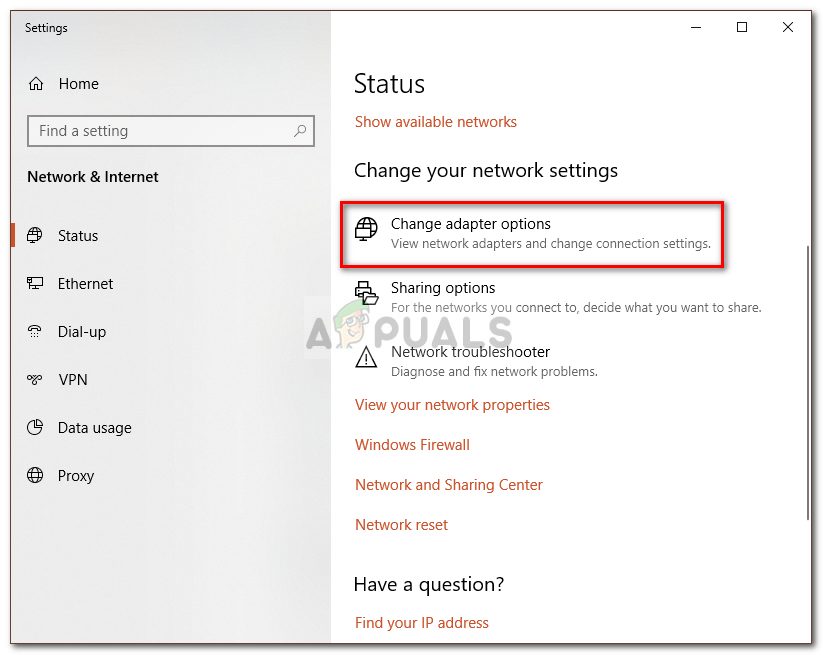
Windows tīkla iestatījumi
- Ar peles labo pogu noklikšķiniet uz sava tīkla un noklikšķiniet uz Atspējot '.
- Palaidiet jaunināšanu.
- Vēlāk jūs varat iespējot savu tīklu, atlasot Iespējot '.
5. risinājums: atvienojiet ārējo aparatūru
Dažreiz kļūdu var izraisīt ārējā aparatūra, kas ir pievienota jūsu sistēmai, piemēram, USB, viedtālruņi utt. Noteikta ārēja aparatūra var traucēt jūsu Windows instalēšanu, kas izraisa dažādu kļūdu parādīšanos, tādējādi šādā gadījumā jūs Man būs jāatvieno visa nevajadzīgā aparatūra un jāuzsāk jaunināšana.

Ārējās aparatūras atvienošana
6. risinājums: veiciet tīru sāknēšanu
Veicot Clean Boot, jūs sākat sistēmu ar minimālo nepieciešamo pakalpojumu daudzumu. Instalējot noteiktu trešās puses programmatūru, dažas no tām mēdz automātiski startēt, kad sistēma tiek palaista, kaut arī tās nav nepieciešamas. Šī programmatūra potenciāli var traucēt Windows instalēšanu.
Lūdzu sekojiet Šis raksts publicēts mūsu vietnē, lai uzzinātu, kā veikt tīru sāknēšanu.
3 minūtes lasīts