Tiek ziņots, ka daži lietotāji nevar izmantot WebGL balstītas vietnes, piemēram, WebGL Earth, Shadertoy utt. Parādītais ziņojums ir WebGL netiek atbalstīts “. Lai gan ziņojums daudz biežāk tiek izmantots pārlūkprogrammā Google Chrome, tiek apstiprināts, ka tas tiek parādīts arī citās pārlūkprogrammās (Opera un Firefox). Jautājums nav ekskluzīvs noteiktai Windows versijai, taču tiek ziņots, ka tas galvenokārt rodas sistēmās, kurās tiek izmantots vecāks GPU modelis.

WebGL netiek atbalstīts
Kas ir WebGL?
WebGL ir JavaScript API, ko izmanto interaktīvas 2D un 3D grafikas renderēšanai, neizmantojot spraudņus jebkurā saderīgā tīmekļa pārlūkprogrammā. Lai gan WebGL ir pilnībā integrēts lielākajā daļā tīmekļa standartu, tas joprojām ir atkarīgs no GPU atbalsta un, iespējams, nav pieejams vecākās ierīcēs.
Galvenais WebGL izmantojums ir GPU paātrināta fizikas, efektu un attēlu apstrādes izmantošana kā daļa no tīmekļa lapas audekla. Sākotnējais WebGL autors ir Mozilla fonds.
Kas izraisa problēmu “WebGL netiek atbalstīts”?
Mēs izpētījām šo konkrēto problēmu, apskatot dažādus lietotāju pārskatus un remonta stratēģijas, kuras viņi paši izmantoja, lai atrisinātu šo konkrēto problēmu. Pamatojoties uz apkopoto, ir vairāki izplatīti scenāriji, kas izraisīs šo konkrēto problēmu:
- Pārlūkprogrammas versija neatbalsta WebGL - Vecākas pārlūka versijas nav paredzētas WebGL tehnoloģijas atbalstam. Ja rodas problēma ar novecojušu pārlūkprogrammas versiju, labojums ir jāatjaunina uz versiju, kas atbalsta WebGL.
- Jūsu pārlūkprogrammā nav iespējota aparatūras paātrināšana - Lai gan WebGL nav nepieciešama aparatūras paātrināšana, esam atraduši daudz ziņojumu, kur WebGL tehnoloģija nedarbojās pareizi. Pārlūks Chrome nepatiesi ziņo, ka WebGL netiek atbalstīts, ja ir atspējota aparatūras paātrināšana. Šajā gadījumā risinājums ir piekļūt pārlūkprogrammas iestatījumiem un iespējot aparatūras paātrinājumu no pārlūkprogrammas.
- Novecojuši grafikas draiveri - Vēl viens iespējamais trigeris, kas izraisīs kļūdu “WebGL netiek atbalstīts”, ir stipri novecojis grafikas draiveris. Šajā gadījumā labojums, lai grafikas draiveri atjauninātu uz jaunāko versiju automātiski (izmantojot ierīču pārvaldnieku) vai manuāli (izmantojot patentētu GPU ražotāja atjaunināšanas programmatūru).
- Windows XP neatbalsta WebGL - Ja jūs joprojām izmantojat Windows XP, jums, visticamāk, būs jāveic jaunināšana, lai izmantotu WebGL tehnoloģiju. Risinājums, kas ļaus jums izmantot XP, ir izmantot vecāku Chromium būvējumu (nav ieteicams)
Ja meklējat veidu, kā atrisināt WebGL netiek atbalstīts “Kļūda jūsu pārlūkprogrammā, šajā rakstā tiks sniegtas vairākas problēmu novēršanas darbības. Zemāk atradīsit metožu kolekciju, ko citi līdzīgā situācijā esošie lietotāji izmantoja, lai atrisinātu problēmu.
1. metode: pārbaudiet, vai jūsu pārlūkprogrammas versija atbalsta WebGL
Paturiet prātā, ka ne visas pārlūkprogrammas versijas atbalstīs WebGL. Ja jūsu pārlūkprogrammas versija ir stipri novecojusi, iespējams, redzat šo kļūdas ziņojumu, jo jūsu pārlūkprogramma nav aprīkota WebGL apstrādei.
Gandrīz visas jaunākās pārlūka versijas ir aprīkotas, lai apstrādātu Web GL, taču ir daži izņēmumi. Piemēram, Opera Mini neatbalsta WebGL neatkarīgi no tā, kuru versiju izmantojat.
Ātrs veids, kā pārbaudīt, vai jūsu pārlūkprogrammas versija atbalsta WebGL, ir pārbaudīt šo tabulu ( šeit ). Jūs viegli varat redzēt, kuras pārlūkprogrammas versijas ir aprīkotas WebGL apstrādei.

Pārbaudiet, vai WebGL tiek atbalstīta jūsu pārlūkprogrammas versijā
Tā kā visas populārās pārlūkprogrammas pašlaik atbalsta WebGL ar jaunākajām darbvirsmas versijām, jūs, iespējams, varēsiet atrisināt problēmu, atjauninot uz jaunāko pieejamo versiju.

Atjaunina Google Chrome
Ja esat pārliecinājies, ka jūsu pašreizējā pārlūkprogrammas versija ir aprīkota ar WebGL atbalstu, un jūs joprojām sastopaties ar WebGL netiek atbalstīts ‘Kļūda, pārejiet uz nākamo metodi zemāk.
2. metode: aparatūras paātrināšanas iespējošana pārlūkprogrammā
Viens no iespējamajiem iemesliem, kāpēc jūs varētu sastapties ar WebGL netiek atbalstīts ‘Kļūda ir tāda, ka jūsu tīmekļa pārlūkprogrammā ir atspējota aparatūras paātrināšana. WebGL tehnoloģija ir atkarīga no aparatūras paātrinājuma, tāpēc jums būs jāveic atbilstošas darbības, lai nodrošinātu, ka pārlūkprogrammā ir iespējota aparatūras paātrināšana.
Tā kā aparatūras paātrināšanas iespējošana dažādās pārlūkprogrammās ir atšķirīga, mēs esam izveidojuši atsevišķas rokasgrāmatas visām populārākajām tīmekļa pārlūkprogrammām. Lūdzu, ievērojiet to, kas attiecas uz jūsu izmantoto pārlūkprogrammu:
Aparatūras paātrināšanas iespējošana pārlūkā Chrome
- Augšējā labajā stūrī noklikšķiniet uz darbību izvēlnes (trīs punktu ikona) un pēc tam noklikšķiniet uz Iestatījumi .
- Iekšpusē Iestatījumi izvēlnē ritiniet uz leju līdz saraksta beigām un noklikšķiniet uz Papildu lai uzlaboto iestatījumu opcijas būtu redzamas.
- Ritiniet uz leju līdz Sistēma cilni un pārbaudiet pārslēgšanos, kas saistīta ar Izmantojiet aparatūras paātrinājumu kad pieejams.
- Noklikšķiniet uz Atkārtoti palaidiet poga, lai ieviestu izmaiņas.

Aparatūras paātrināšanas iespējošana pārlūkā Google Chrome
Aparatūras paātrināšanas iespējošana pārlūkprogrammā Mozilla Firefox
- Atveriet Firefox un dodieties uz darbības pogu (augšējā labajā stūrī) un noklikšķiniet uz Iespējas.
- Tad, Iespējas izvēlni, ritiniet uz leju līdz Izrāde un atspējojiet ar. saistīto izvēles rūtiņu Izmantojiet ieteicamos veiktspējas iestatījumus .
- Ja ieteiktie veiktspējas iestatījumi ir atspējoti, iespējojiet izvēles rūtiņu, kas saistīta ar Izmantojiet aparatūras paātrinājumu, kad tas ir pieejams .
- Restartējiet pārlūkprogrammu, lai izmaiņas stātos spēkā.

Aparatūras paātrināšanas iespējošana Opera
- Noklikšķiniet uz Opera ikonas (augšējā kreisajā stūrī) un izvēlieties Iestatījumi no izvēlnes.
- Iekšpusē Iestatījumi izvēlnē ritiniet uz leju līdz ekrāna apakšai un noklikšķiniet uz Papildu pogu, lai padarītu redzamās slēptās iestatījumu opcijas.
- Ritiniet uz leju līdz Sistēma cilni un iespējojiet pārslēgšanos, kas saistīta ar Izmantojiet aparatūras paātrinājumu, kad tas ir pieejams .

Aparatūras paātrināšanas iespējošana Opera
Ja pat pēc aparatūras paātrināšanas iespējošanas joprojām rodas kļūda, pārejiet uz nākamo tālāk norādīto metodi.
3. metode: grafikas draiveru jaunināšana
Tā kā WebGL ir atkarīgs no GPU atbalsta, vecāki grafikas draiveri var izraisīt WebGL netiek atbalstīts ‘Kļūda. Ja jūsu sistēma ir aprīkota ar WebGL atbalstu, jūs, iespējams, varēsit atrisināt problēmu, vienkārši pārliecinoties, ka izmantojat jaunākos pieejamos grafikas draiverus.
Ja jums ir operētājsistēma Windows 10, to varat viegli izdarīt, izmantojot ierīces pārvaldnieku, lai atjauninātu grafikas draiverus. Lūk, kā:
- Nospiediet Windows taustiņš + R lai atvērtu dialoglodziņu Palaist. Pēc tam ierakstiet “Devmgmt.msc” un nospiediet Enter atvērt Ierīču pārvaldnieks .
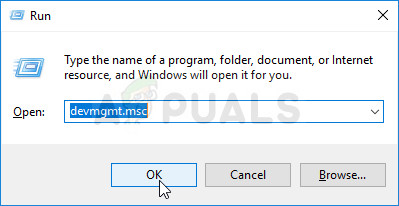
Palaidiet ierīces pārvaldnieku, izmantojot palaist dialoglodziņu
- Iekārtā Device Manager paplašiniet nolaižamo izvēlni, kas saistīta ar displeja adapteriem. Pēc tam ar peles labo pogu noklikšķiniet uz grafikas kartes un izvēlieties Atjaunināt draiveri .
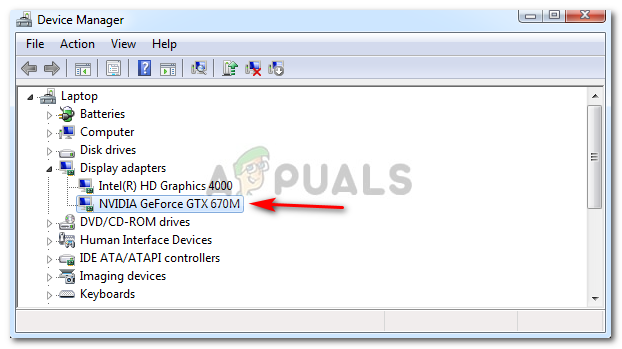
Atjauniniet grafikas draiveri, ar peles labo pogu noklikšķinot uz tā.
Piezīme: Ja izmantojat sistēmu, kurai ir gan īpašs, gan integrēts GPU, vislabāk ir atjaunināt abus. Pārliecinieties arī, vai izmantojat stabilu interneta savienojumu.
- Nākamajā ekrānā noklikšķiniet uz Automātiski meklēt atjauninātu draivera programmatūru, pēc tam izpildiet ekrānā redzamos norādījumus, lai meklētu jaunāko draiveri.
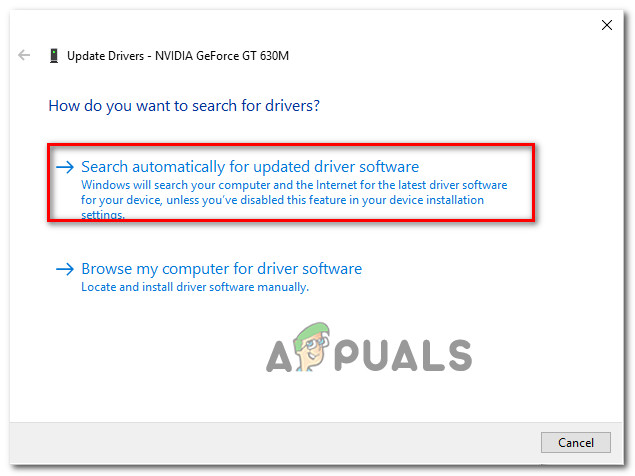
Automātiska jaunākā draivera meklēšana
- Pagaidiet, līdz draiveris ir pilnībā lejupielādēts, pēc tam veiciet instalēšanu, lai iestatītu jaunāku draiveri.
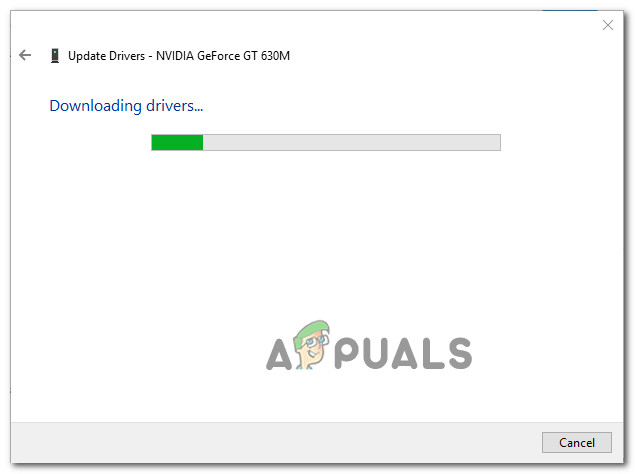
Lejupielādē jaunāko grafikas draiveri
- Kad jaunākais draiveris ir instalēts, restartējiet datoru, lai pabeigtu instalēšanu.
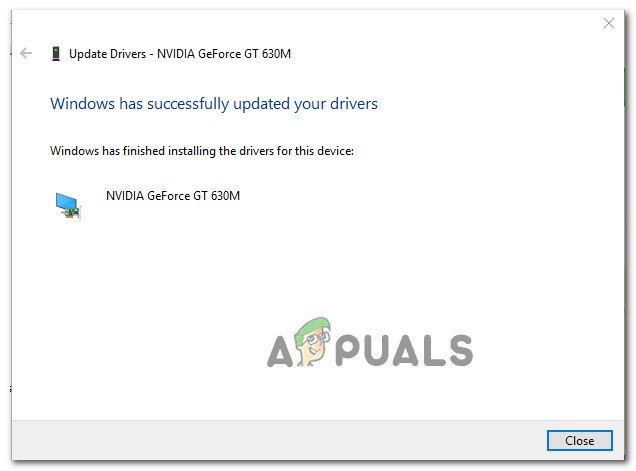
Īpašā Nvidia draivera atjaunināšana uz jaunāko versiju
- Atkal atveriet pārlūkprogrammu un pārbaudiet, vai tagad varat skatīt WebGL saturu.
Ja jums ir vecāka Windows versija vai ierīču pārvaldnieks nespēj identificēt jaunāku draivera versiju, jums būs jāatrod konkrētā GPU modeļa jaunākā versija un jāinstalē tā manuāli.
Par laimi, katram lielākajam GPU ražotājam ir patentēta programmatūra, kas automātiski identificēs atbilstošo draiveri un instalēs to jums. Vienkārši izmantojiet GPU ražotājam piemērotu programmatūru:
- GeForce pieredze - Nvidija
- Adrenalīns - AMD
- Intel draiveris - Intel
Ja arī pēc GPU draiveru atjaunināšanas jūs joprojām saskaras ar to pašu problēmu, pārejiet uz nākamo metodi tālāk.
4. metode: jaunākas Windows versijas instalēšana (ja piemērojams)
Tā kā GPU renderēšana operētājsistēmā Windows XP ir noņemta (drošības apsvērumu dēļ), iespējams, būs jāinstalē jaunāka Windows versija, ja vēlaties izmantot WebGL.
Vai arī, ja jūs uzstājat uz WebGL izmantošanu kopā ar Windows XP, varat to izdarīt, izmantojot vecāku Chromium versiju. Ja šis scenārijs attiecas uz jums, samierinieties ar Chromium versiju, kas ir vecāka par būvēt 291976.
4 minūtes lasītas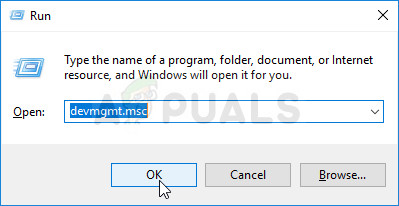
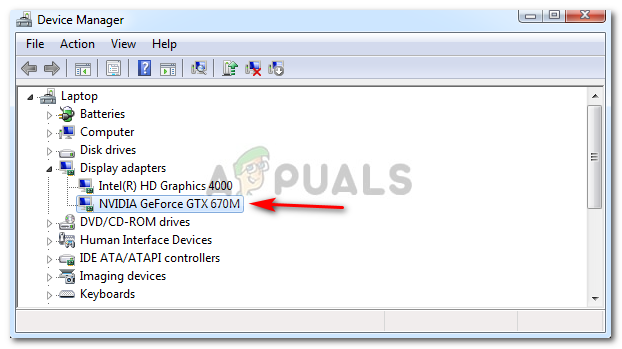
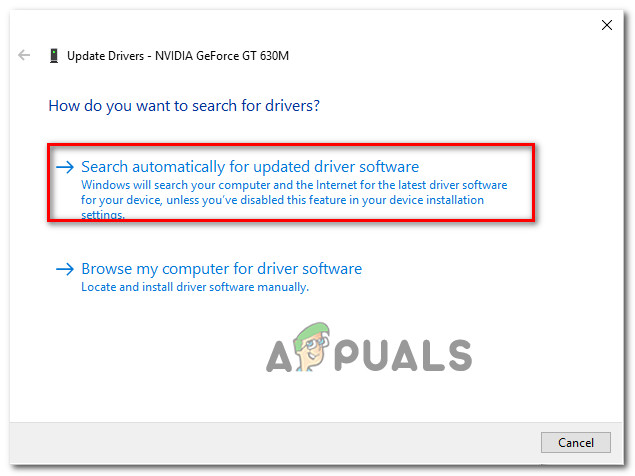
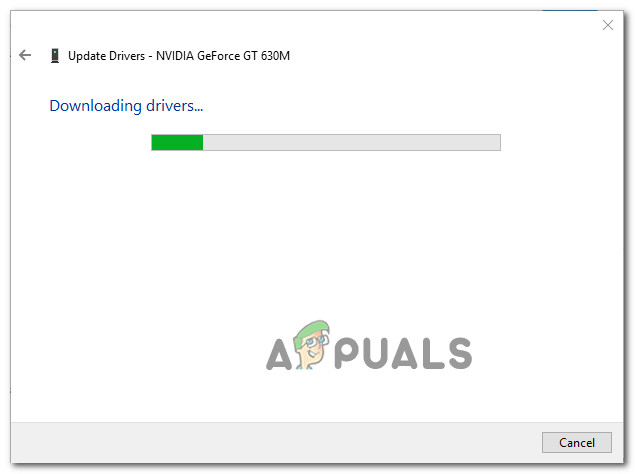
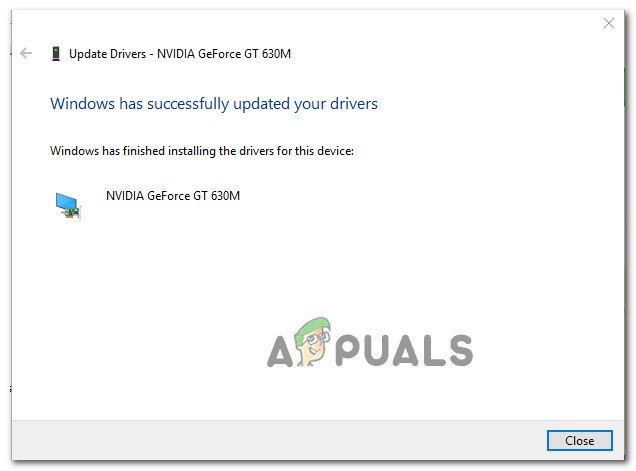












![[FIX] Dark Souls atjaunināšanas kļūda 0x80072751](https://jf-balio.pt/img/how-tos/47/dark-souls-update-error-0x80072751.png)









