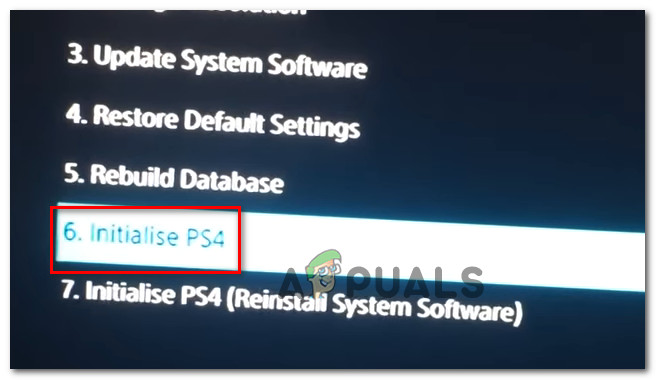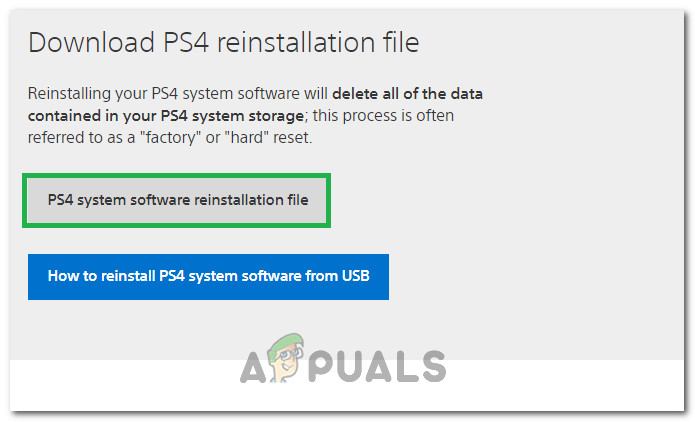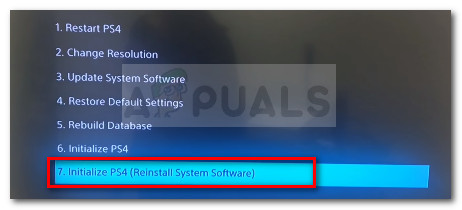Problēmas risināšanai nav daudz veidu, taču tie, kurus mēs tālāk izklāstīsim, gandrīz noteikti atrisinās problēmu, ja uzmanīgi sekojat instrukcijām.
Kas izraisa PS4 kļūdu CE-34788-0?
Visbiežākais šīs problēmas cēlonis ir kļūdains atjaunināšanas fails, kuru esat automātiski lejupielādējis savai konsolei vai kuru esat mēģinājis instalēt manuāli, izmantojot USB atmiņas ierīci, un tas izraisīja melns ekrāns parastās sāknēšanas vietā. Par laimi, ir veids, kā to atrisināt, pilnībā lejupielādējot PS4 sistēmu USB ierīcē un pārinstalējot to no turienes.
Vēl viena lieta, kas var atrisināt problēmu, ir vienkārši grūti atiestatīt. Tas darbojas mazākos gadījumos, taču ir vērts to uzņemt, jo atšķirībā no iepriekš minētās metodes tas aizņem tikai minūti.
1. risinājums: piešķiriet PlayStation 4 cieto atiestatīšanu
Grūti atiestatot PlayStation 4 ierīci, tas var radīt brīnumus, un mēs iesakām to izmēģināt, ja kādreiz saņemat PS4 kļūdu CE-34788-0, mēģinot atjaunināt. Tas var viegli atrisināt problēmu, nemēģinot visu sistēmu vēlreiz manuāli instalēt, un tas var aizņemt tikai minūti.
Lūdzu, uzmanīgi izpildiet tālāk norādītās darbības, lai panāktu pilnīgu PS4 atiestatīšana un mēs ceram, ka jūs vairs neredzēsiet kļūdu pēc tam, kad esat pabeidzis!
- Pieskarieties un turiet barošanas pogu Xbox konsoles priekšējā daļā, līdz tā pilnībā izslēdzas.
- Atvienojiet strāvas kontaktdakšu no PS4 aizmugures. Nospiediet un vairākas reizes turiet ieslēgšanas / izslēgšanas pogu PS4, lai pārliecinātos, ka nav atlikušas jaudas, un tas faktiski notīrīs kešatmiņu un iztukšos PS4 no jebkuras strāvas. Pārliecinieties, ka pāris minūtes atstājat to atvienotu.

Atvienojiet PS4
- Pievienojiet strāvas ķieģeļu aizmuguri un gaidiet, līdz gaisma, kas atrodas uz strāvas ķieģeļa, mainīs krāsu no baltas uz oranžu.
- Ieslēdziet PS4 kā parasti, un pārbaudiet, vai, startējot konsoli, joprojām parādās PS4 kļūda CE-34788-0.
2. risinājums: instalējiet atjaunināto sistēmu manuāli
Šī varētu būt vienīgā problēmas risināšanas metode, ja cietās atiestatīšanas metode nedarbojas, jo neskaitāmi lietotāji teica, ka kļūdas ziņojums pazūd pēc tam, kad viņi ir lejupielādējuši visu PS4 iestatījumu no savas oficiālās vietnes un instalējuši to, izmantojot USB ierīci.
Šai metodei ir viens būtisks trūkums, un tas ir fakts, ka jūs zaudēsiet savus personas datus. Tā kā tas, iespējams, ir jūsu vienīgais veids, kā atrisināt problēmu, iespējams, vēlēsities pieņemt faktu, ka grasāties zaudēt datus, vai arī varat tos dublēt pirms cietās atiestatīšanas, veicot šo pirmo darbību kopu.
- Jums būs jāizmanto USB atmiņas ierīce, kas formatēta FAT vai exFAT formātā. Noteikti pilnībā ievietojiet ierīci USB portā. Dažas ierīces nav saderīgas formas vai dizaina dēļ.
- PS4 funkciju ekrānā atlasiet Iestatījumi un dodieties uz Sistēma> Dublēt un atjaunot. Jaunajā ekrānā izvēlieties opciju Dublēt PS4.

Dublēšana un atjaunošana
- Nospiediet X, lai sadaļā Programmu saglabāšana pievienotu atzīmi.
- Tagad jūsu PS4 tiks restartēts un pārsūtīti visi jūsu saglabātie dati. Atkarībā no datu apjoma tas varētu aizņemt pāris stundas, ilgāk par dienu.
Pēc tam, kad esat rūpējies par šo mazo problēmu, jūs varat doties un faktiski atiestatīt PS4, izmantojot failu, kuru lejupielādēsit no PS4 oficiālās vietnes. Lai saglabātu failu, kura lielumam jābūt aptuveni 900 MB, jums joprojām būs jāizmanto cita USB atmiņas ierīce.
- Ieslēdziet datoru un izveidojiet mapi ar nosaukumu “PS4”. Atveriet šo mapi un izveidojiet citu mapi ar nosaukumu “UPDATE”.
- Lejupielādējiet sava PS4 atjaunināšanas failu no PlayStation oficiālās vietnes un pārvietojiet to uz tikko izveidoto mapi UPDATE. Piešķiriet failam nosaukumu “PS4UPDATE.PUP”. Jūs varat lejupielādēt jaunāko atjaunināšanas failu, pārejot uz šo atrašanās vieta . Ritiniet uz leju līdz apakšai un noklikšķiniet uz “Veikt jaunu sistēmas programmatūras instalēšanu”. Atrodiet pogu Lejupielādēt.

Notiek sistēmas faila lejupielāde
- Pārvietojiet visu datorā izveidoto PS4 mapi uz jums piederošās USB atmiņas ierīces saknes mapi. Pārliecinieties, vai USB diskā ir vismaz 320 MB brīvas vietas. Pievienojiet USB disku savam PlayStation 4.
- Ieslēdziet savu PS4, noklikšķiniet uz pogas PlayStation, lai pārietu uz funkciju ekrānu, un pēc tam atveriet Iestatījumi >> Sistēmas programmatūras atjaunināšana.

PS4 sistēmas programmatūras atjauninājums
- PS4 automātiski jāatpazīst atjaunināšanas faili, ja mapes un faili ir pareizi nosaukti. Lai turpinātu, vienkārši izpildiet ekrānā redzamos norādījumus. Ja fails netiek atpazīts, pārbaudiet, vai iepriekšējās darbībās mapes esat pareizi nosaucis un ievietojis.
Šīs metodes pēdējais solis sastāv no dublējuma, ko esat izveidojis savām spēlēm un lietotāja iestatījumiem, faktiski atjaunošanas. Pēc programmatūras atiestatīšanas to var izdarīt viegli, tāpēc nevajadzētu uztraukties par datu zaudēšanu.
- Pievienojiet USB karti, kuru izmantojāt, lai dublētu spēles failus sistēmā.
- Funkciju ekrānā PlayStation 4 sākuma izvēlnē atlasiet Iestatījumi> Lietotnes saglabāto datu pārvaldība> Saglabātie dati USB atmiņas ierīcē> Lejupielādēt sistēmas krātuvē. Atlasiet nosaukumu.

Lejupielādējiet sistēmas krātuvē
- Nospiediet X, lai saglabāto datu, kurus vēlaties kopēt, izvēles rūtiņā pievienotu atzīmi, un pēc tam izvēlieties Kopēt. Failiem jābūt tieši tur.
3. risinājums: atjaunojiet PS4 datu bāzi
Datu bāzes atjaunošana var atrisināt daudz problēmu ar PS4, un tā var atbrīvot daudz vietas un novērst lielāko daļu problēmu. Pēc diska diska tīrīšanas tā izveido jaunu visa satura datu bāzi. Veiciet tālāk norādītās darbības, lai no jauna izveidotu PS4 datu bāzi.
- Nospiediet barošanas pogu priekšējā panelī un izslēdziet PS4 sistēmu. Pirms izslēgšanās dažas sekundes mirgos strāvas indikators.
- Pēc PS4 sistēmas izslēgšanas vēlreiz nospiediet un turiet barošanas pogu. Nospiežot pogu, jūs dzirdēsiet pīkstiena skaņu un septiņas sekundes vēlāk par iepriekšējo pīkstienu. Atlaidiet pogu, kad dzirdat otro pīkstiena skaņu.
- Pēc tam pievienojiet DIVS ŠOKS 4 bezvadu kontrolieris ar USB kabeli. Pēc tam nospiediet kontrollera pogu PS.
- Atlasiet “Datu bāzes atjaunošana” izvēlnē, nospiežot pogu Atlasīt uz kontrollera.

- Pagaidiet dažas sekundes, kamēr tā turpinās, un pēc tam pārbaudiet, vai kļūda ir novērsta.
- Ja problēma netiek novērsta un PS4 pēc restartēšanas atkal tiek atgriezta regulārajā režīmā, vispirms mēģiniet manuāli atjaunināt PS4 sistēmu vai atiestatīt PS4.
4. risinājums: pilnībā noformējiet PS4
Ja jūsu PS4 nepārtraukti avarē, kā rezultātā rodas vairākas kļūmes un kļūdas, varat pilnībā veikt inicializāciju savā ierīcē. Tas atjaunotu ierīces pareizu darba kārtību un neļautu tai atkal darboties nepareizi. Bet, pilnībā atjaunojot atskaņošanas staciju, datus var izdzēst no konsoles. Tāpēc esiet piesardzīgs un pirms inicializācijas mēģiniet dublēt konsoli, lai datus, tostarp attēlus, videoklipus un daudz ko citu, varētu saglabāt no dzēšanas. Ieteicamais veids, kā inicializēt PS4, ir drošais režīms, tāpēc mums vispirms būs jāinstalē tajā. Par to:
- Nospiediet priekšējā paneļa barošanas pogu, lai izslēgtu PS4. Pēc tam strāvas indikators mirgo dažas sekundes, pirms tiek izslēgts.
- Pēc PS4 sistēmas izslēgšanas vēlreiz nospiediet un turiet barošanas pogu. Nospiežot pogu, jūs dzirdēsiet pīkstiena skaņu un septiņas sekundes vēlāk par iepriekšējo pīkstienu. Atlaidiet pogu, kad dzirdat otro pīkstiena skaņu.
- Pēc tam pievienojiet DIVS ŠOKS 4 bezvadu kontrolieris ar USB kabeli. Pēc tam nospiediet kontrollera pogu PS.
- Atlasiet “ Inicializēt PS4 opciju ”No saraksta.
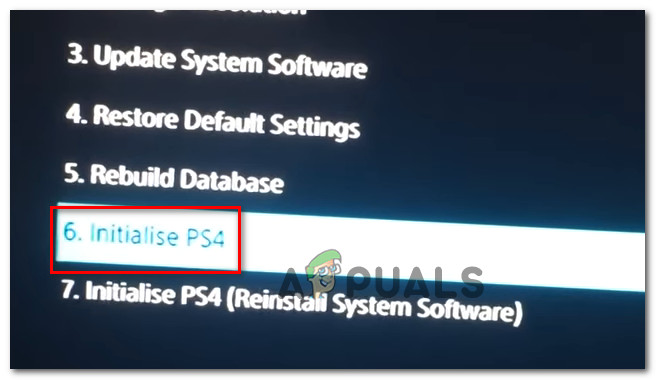
Inicializējiet PS4
- Pagaidiet, līdz PlayStation tiek inicializēts, un pārbaudiet, vai problēma joprojām pastāv pēc procesa pabeigšanas.
5. risinājums: formatējiet PS4 HardDrive
Viens no galvenajiem šīs kļūdas cēloņiem varētu būt cietā diska nepareiza darbība un sabojāšanās. Tas savukārt var izraisīt vairākas kļūmes un kļūdas, kuru risināšana varētu būt problemātiska. Jūs vienmēr varat mēģināt jaunināt PS4 cieto disku uz jaunāku, taču veco var arī salabot. Ja PS4 cietajā diskā ir sliktas nozares, tas var izraisīt datu korupciju un visas sistēmas sabojāšanos. Jūsu cietais disks var izklausīties tā, kā tas darbojas pareizi, vienlaikus saturot dažus sliktus sektorus, kur optimāla datu glabāšana vienkārši nav iespējama. Viens no šīs problēmas risinājumiem ir mēģinājums dublēt savus datus, jo vairāku kopiju ģenerēšana ir vienīgais veids, kā cietā diska datus varētu novērst korumpēt un sadalīties. Lai novērstu sliktos sektorus PS4 cietajā diskā, varat to savienot ar datoru un pilnībā formatēt, lai atbrīvotos no kļūdainas nodalīšanas un noņemtu sliktos sektorus. Papildus tam jūs varat pārbaudīt tā veselību, izmantojot cietā diska uzraudzības programmatūru, lai pārliecinātos, ka tā fiziski atbilst atzīmei.
Turklāt, ja datorā izmantojat ārēju USB vai cieto disku, ieteicams to izmēģināt un formatēt, jo dažreiz tajā var būt arī bojāti sektori. Pirms programmatūras atjauninājuma instalēšanas PlayStation 4 mēģiniet atiestatīt ārējo cieto disku vai USB, ja tie ir pievienoti.
6. risinājums: atkārtoti instalējiet PS4 programmaparatūru
Ja jums ir jāatjaunina PS4 uz nākamo sistēmas programmaparatūru, varat to lejupielādēt, izmantojot Play stacijas vietni. Atjaunināšanas failu varat iegūt šeit, taču dažreiz PS4 pēc atjaunināšanas nespēj pareizi atpazīt operētājsistēmu un tiek parādīts kļūdas ziņojums. Tāpēc, ja esat nomainījis HardDrive, jums būs pilnībā jāpārinstalē sistēmas programmatūra no PlayStation vietnes, lai pārliecinātos, ka OS darbojas optimāli. Par to:
- Apmeklējiet šo PlayStation vietne un meklējiet pārinstalēšanas faila saiti.
- Noklikšķiniet uz opcijas, lai lejupielādētu “ PS4 sistēmas programmatūras pārinstalēšanas fails '.
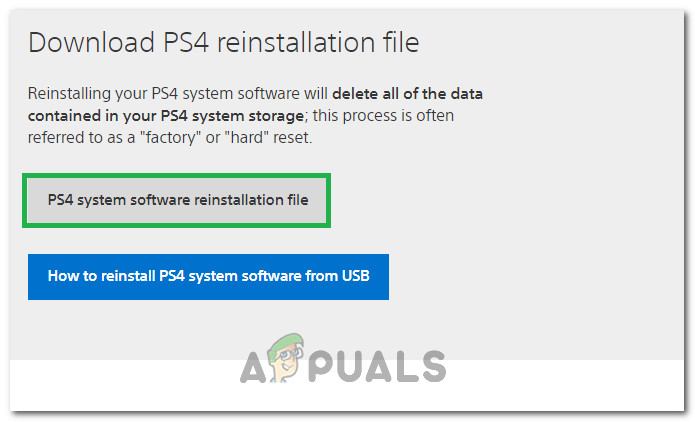
Lejupielādējot PS4 atkārtotas instalēšanas failu
- Pēc noklikšķināšanas uz opcijas jāsāk lejupielāde.
- Uzgaidiet, līdz lejupielāde būs pabeigta, un apstipriniet failu, pārbaudot failu izmērus. Atjaunināšanas fails, kuru mēs jau iepriekš lejupielādējām un instalējām, būtu nedaudz tuvāk 300 MB tā kā pilns instalēšanas faila lielums būtu tuvāk 800 MB.
- Novietojiet šo failu USB diskdzinī, kas ir formatēts TAUKI 32 Formatējiet un pārliecinieties, vai esat to ievietojis, kad atjaunināšanas failu ievietojām iepriekš minētajā risinājumā.
- Nospiediet priekšējā paneļa barošanas pogu, lai izslēgtu PS4. Pēc tam strāvas indikators mirgo dažas sekundes, pirms tiek izslēgts.
- Pēc PS4 sistēmas izslēgšanas vēlreiz nospiediet un turiet barošanas pogu. Nospiežot pogu, jūs dzirdēsiet pīkstiena skaņu un septiņas sekundes vēlāk par iepriekšējo pīkstienu. Atlaidiet pogu, kad dzirdat otro pīkstiena skaņu.
- Pēc tam pievienojiet DIVS ŠOKS 4 bezvadu kontrolieris ar USB kabeli. Pēc tam nospiediet kontrollera pogu PS.
- Kad esat to paveicis un palaidis drošajā režīmā, atlasiet “ Inicializējiet PS4 (atkārtoti instalējiet sistēmas programmatūru) ”Opciju.
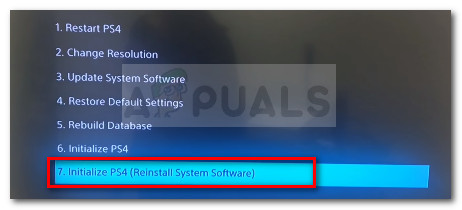
Inicializējiet un restartējiet PS4 un pārinstalējiet programmatūras atjauninājumu
- Atlasiet opciju Instalēt no USB un izpildiet ekrānā redzamos norādījumus, lai no jauna instalētu visu PlayStation 4 programmatūru.
- Pārbaudiet lai noskaidrotu, vai šī problēma joprojām pastāv pēc programmatūras pārinstalēšanas no jauna.