Overwatch ir komandas balstīta daudzspēlētāju pirmā šāvēja spēle, kuru publicē Blizzard Entertainment. Tā ir viena no citām vadošajām spēlēm pēc World of Warcraft. Tāpat kā visas citas tiešsaistes multiplayer spēles, arī Overwatch sastopas ar vairākām savienojuma kļūdām, saraksta augšgalā atrodoties “Overwatch neizdevās izveidot savienojumu ar serveri”.

Pārskatīties
Patiesību sakot, šāda veida kļūdām nav galīga labojuma. Problēmas var būt jebkurā vietā, ieskaitot serveri, interneta pakalpojumu sniedzēju, vietējo pāradresācijas staciju, datoru utt. Tomēr mēs esam mēģinājuši izklāstīt pārbaudāmās lietas un vairākus risinājumus. Sāciet ar pirmo un virzieties uz leju.
Bet pirms turpināt risinājumus, noteikti restartējiet sistēmu un pārbaudiet, vai problēma ir atrisināta.
1. risinājums: pārbaudiet, vai nav servera sašutumu
Pirmā un galvenā lieta, kas jums jāpārbauda, ir serveris sašutumi. Kļūda “ Outlook neizdevās izveidot savienojumu ar serveri ”Daudz parādījās pagājušajā gadā, un Blizzard to pat atzina par oficiālu problēmu. Pēc viņu sniegtā labojuma spēlētāji joprojām nespēja veiksmīgi izveidot savienojumu vai tika atvienoti reitinga mačos. Tas viņiem lika zaudēt punktus, kurus viņi nespēja atgūt.
Jums vajadzētu pārbaudīt dažādus forumus un pavedienus Pārskatīties un pārbaudiet, vai arī citi spēlētāji saskaras ar līdzīgām problēmām kā jūs. Varat arī pārbaudīt trešo pušu vietnes, lai redzētu statusu.
2. risinājums: mainiet savienojuma režīmu
Jūsu izmantotajā saziņas režīmā var rasties kavēšanās un pakešu zudumi. Ir zināms, ka Wi-Fi savienojumi ir vāji, ja jūsu dators saņem vāju signālu. Dažreiz šī datora Wi-Fi uztvērējs arī nedarbojas un nomet paketes.

Mainīt savienojuma režīmu
Lai novērstu šo problēmu, ir vairāki līdzekļi. Varat pieslēgt Ethernet kabeli tieši datorā, nevis paļauties uz Wi-Fi signāliem. Ja jums nav Ethernet iestatīšanas, varat pievienot Ethernet vadu maršrutētāja aizmugurē un savienot to ar datoru. Turklāt jūs varat izmantot arī vienkāršas ierīces, lai darbotos kā atkārtotāji ( Wi-Fi paplašinātāji ) un pārbaudiet, vai tas problēmu atrisina. Dažreiz, pārāk daudz cilvēku lieto internetu var izraisīt šo problēmu. Pārliecinieties, ka iegūstat pietiekamu joslas platumu un stabilu interneta savienojumu.
Šis solis ir ļoti svarīgs, jo savā ziņā mēs nosakām, vai problēma atrodas jūsu tīklā, kuru izmantojat.
3. risinājums: skenējiet un labojiet failus
Šajā risinājumā mēs centīsimies noteikt, vai problēma ir jūsu spēļu failos. Var būt daži bojāti moduļi vai nepareizi atjaunināti faili, kas var izraisīt spēles nestabilitāti un tādējādi ik pa brīdim pārtraukt savienojumu.
- Izmantojot uzdevumu pārvaldnieku, aizveriet visus procesus, kas saistīti ar Overwatch.
- Nospiediet Windows + R, lai atvērtu komandu Run lodziņš un tajā iekopētu un ielīmētu sekojošo.
% userprofile% Documents Overwatch Settings
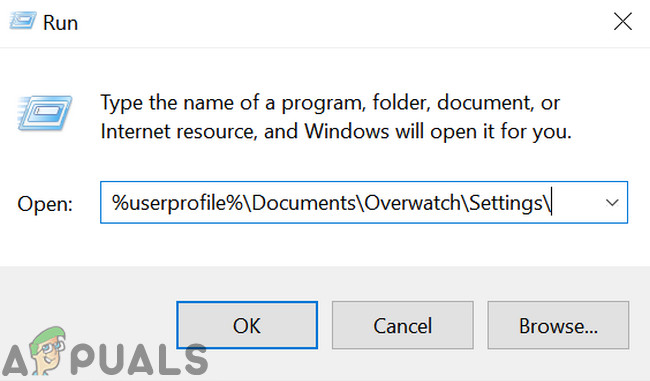
Dzēst OverWatch iestatīšanas failu
- Atrodiet un izdzēsiet failu Overwatch Setting. Tas būs kaut kas līdzīgs iestatījumiem_v0.ini
- Atveriet Blizzard lietojumprogrammu. Tagad noklikšķiniet uz Spēles cilni un atlasiet Pārskatīties no kreisās navigācijas rūts. Tagad noklikšķiniet Iespējas un atlasiet Skenēšana un labošana .
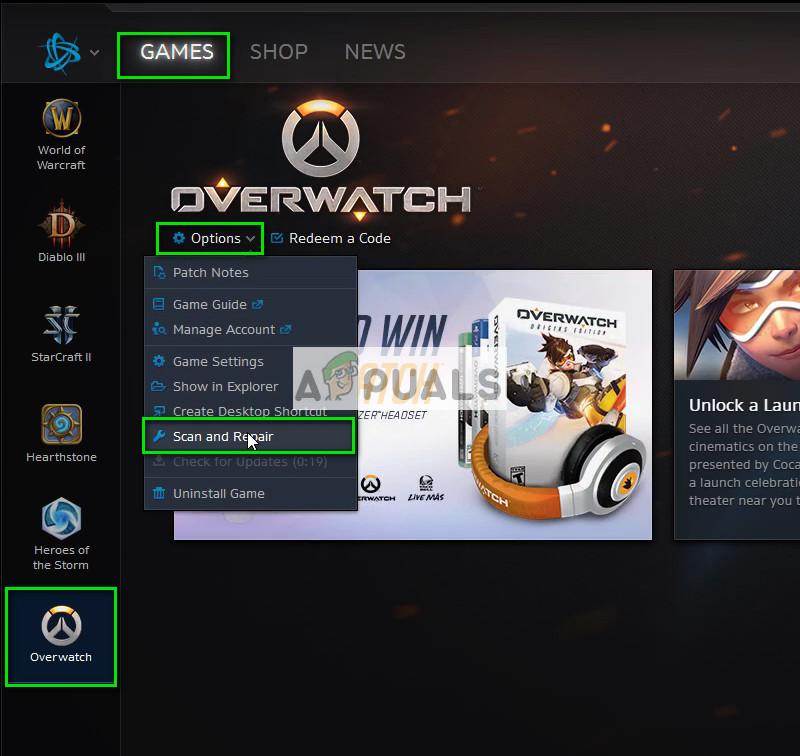
Skenēšana un labošana
- Tagad, kad sākas skenēšana, jūs redzēsiet progresa josla lapas apakšdaļā. Šis process var aizņemt kādu laiku, tāpēc mierīgi neatceliet nevienu posmu. Kad skenēšana ir pabeigta, mēģiniet spēlēt spēli un pārbaudiet, vai problēma ir novērsta. Apsveriet arī datora restartēšanu.

Spēļu failu skenēšana
4. risinājums: atjauniniet Overwatch uz jaunāko versiju
Blizzard mēdz izlaist periodiskus atjauninājumus, lai novērstu kļūdas un problēmas. Šķiet, ka tas notika pagājušajā gadā, kad lielākā daļa spēlētāju nespēja izveidot savienojumu ar stabilu savienojumu ar spēli. Atbildot uz to, Blizzard izlaida Overwatch atjauninājumu, lai novērstu šo problēmu.
Pirms turpināt risinājumu, pārliecinieties, vai jums ir stabils interneta savienojums.
- Atveriet lietojumprogrammu Battle.net un sadaļā Spēles , atlasiet Pārskatīties .
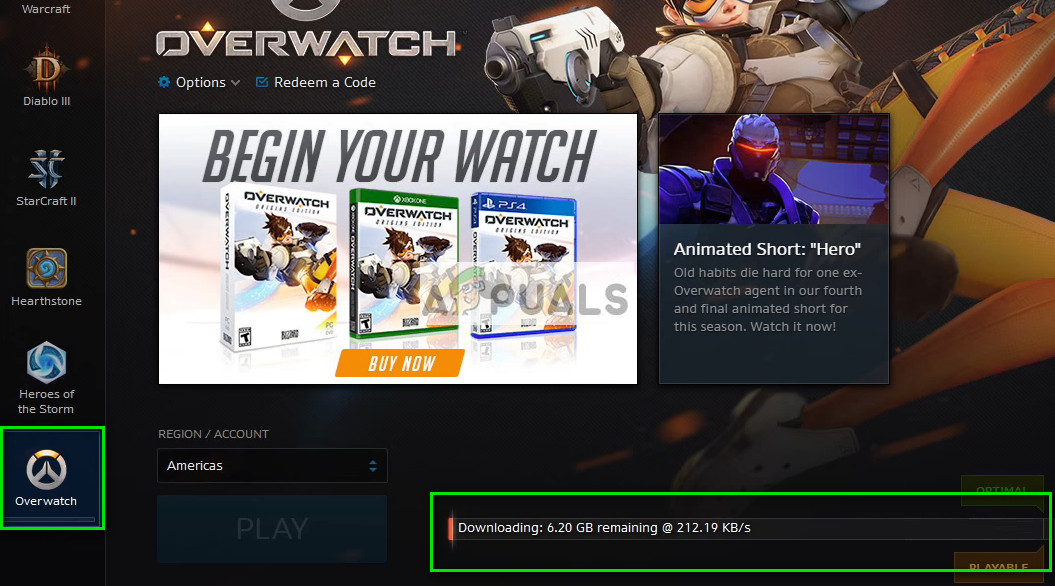
Atjaunināt Overwatch
- Tagad pārbaudiet, vai ir pieejami atjauninājumi. Veiciet jaunākais atjauninājums un pārliecinieties, vai tas jums atrisina problēmu.
Vēl viena lieta, kas jums jāmēģina, ir spēka riteņbraukšana datorā. Braukšana ar strāvas padevi ir ierīces pilnīga izslēgšana un pēc tam atkal ieslēgšana. Iedarbības cikla iemesli ir elektroniskās ierīces atkārtota inicializēšana tās konfigurācijas parametru kopā vai atgūšana no nereaģējoša stāvokļa vai moduļa. To izmanto arī visu tīkla konfigurāciju atiestatīšanai, jo tie visi tiek zaudēti, pilnībā izslēdzot ierīci. Pēc izslēgšanas dators , izņemiet galveno barošanas kabeli un ļaujiet viņiem palikt dīkstāvē a pāris minūtes (~ 5). Pēc nepieciešamā laika pievienojiet kabeļus un ieslēdziet datoru. Dariet to pašu ar savu maršrutētājs . Kad viss ir atkal ieslēgts un izveidots savienojums ar internetu, pārbaudiet, vai problēma ir atrisināta.
5. risinājums: atspējojiet starpniekserveri
Ja darbam vai universitātei izmantojat starpniekservera iestatījumus, problēma var būt problēma. Starpniekservera iestatījumi nodrošina citu iespēju darboties internetā. Šī ieviešana galvenokārt tiek veikta iestādēs vai darbavietās, kas neatļauj pilnīgu piekļuvi internetam vai to neuzrauga.
- Nospiediet Windows + R , ierakstiet “ inetcpl. cpl ”Dialoglodziņā un nospiediet taustiņu Enter.
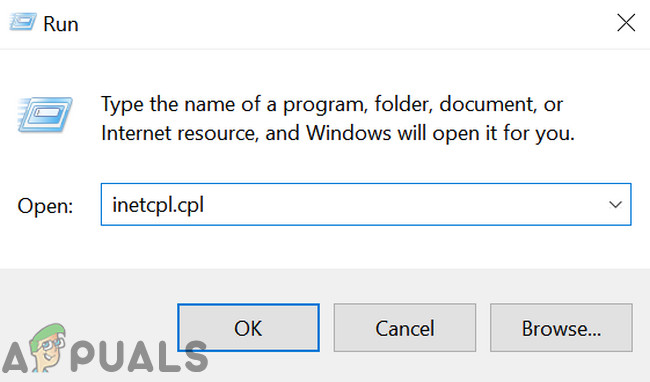
Palaidiet inetcpl.cpl
- Atlasiet Cilne Savienojumi un noklikšķiniet uz LAN iestatījumi poga atrodas loga tuvākajā galā.
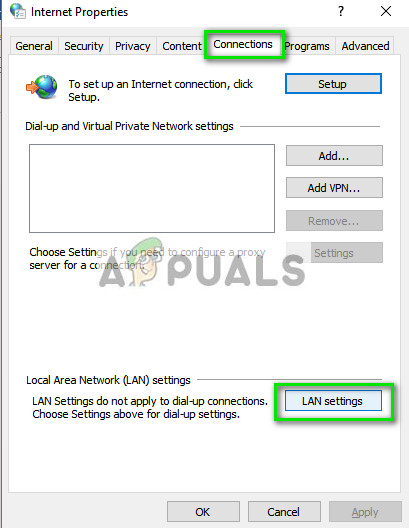
Atveriet LAN iestatījumus
- Noņemiet atzīmi no izvēles rūtiņas “ Vietējam LAN izmantojiet starpniekserveri ”. Nospiediet Labi, lai saglabātu izmaiņas un izietu.
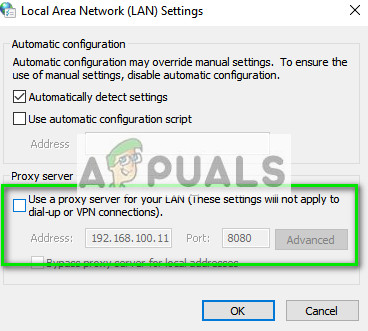
Noņemiet atzīmi no izvēles rūtiņas Izmantot starpniekserveri savam LAN
- Tagad pārbaudiet, vai problēma ir novērsta. Ja internetu izmantojat institūtā, iespējams, ka tie atļauj savienojumus tikai, izmantojot starpniekserveri. Tādā gadījumā jums, iespējams, būs jāmeklē dažādas tīkla alternatīvas.
6. risinājums: atjauniniet Windows uz jaunāko versiju
Novecojusi Windows lietotājam var radīt daudz problēmu. Turklāt Windows atjauninājumā tiek aizlāpīti daudzi ar programmatūru / aparatūru saistīti jautājumi, un problēma, ar kuru jūs saskaras, iespējams, jau ir novērsta jaunākajā Windows atjauninājumā. Tādā gadījumā problēmu var atrisināt, atjauninot Windows uz jaunāko versiju. Pārliecinieties, vai esat pieteicies kā administrators. Būs nepieciešama arī laba piekļuve internetam.
- Nospiediet Windows atslēga un tips Atjaunināt . Pēc tam meklēšanas rezultātos noklikšķiniet uz Meklēt atjauninājumus .
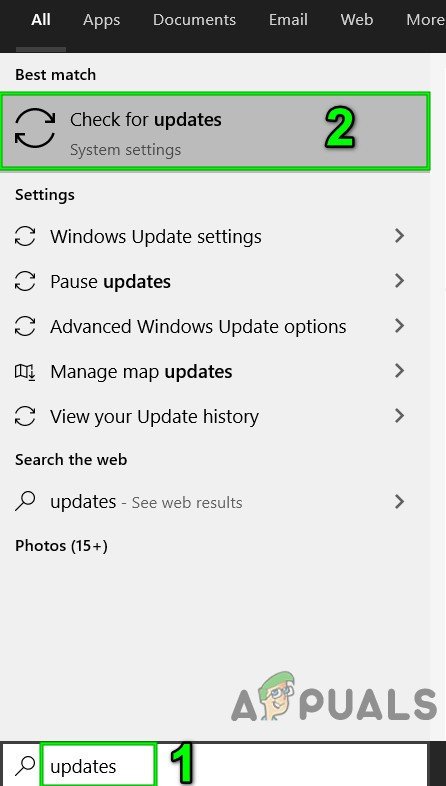
Pārbaudiet, vai Windows meklēšanā nav atjauninājumu
- Tagad Windows atjauninājumā noklikšķiniet uz Meklēt atjauninājumus . Un, ja ir pieejami kādi atjauninājumi, instalējiet tos un pēc tam pārbaudiet, vai problēma ir atrisināta.
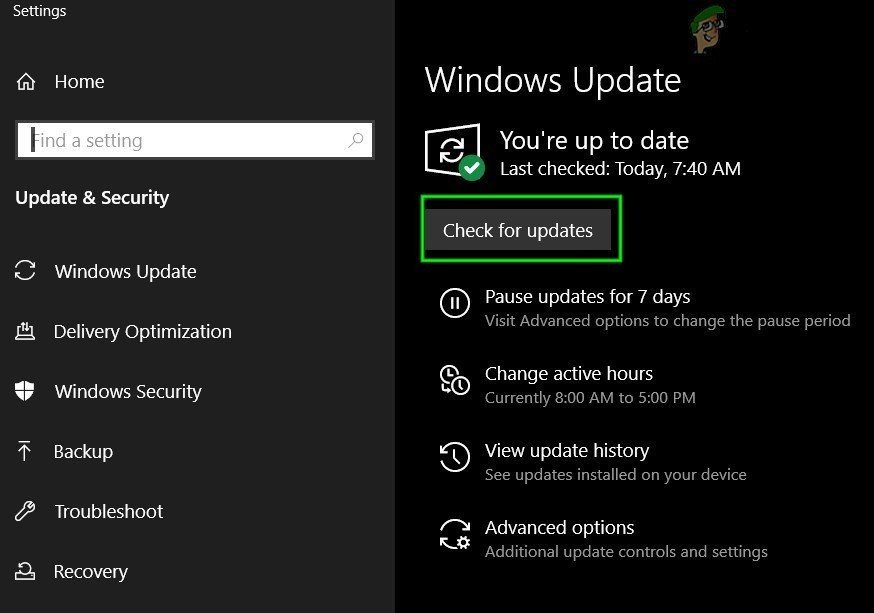
Pārbaudiet, vai sistēmā Windows atjauninājumi nav atjauninājumu
7. risinājums: atiestatiet tīkla konfigurācijas
Kā pēdējo iespēju jums vajadzētu mēģināt atiestatīt visas tīkla konfigurācijas un pārliecināties, vai tas kaut ko novērš. Ir ļoti neliela iespēja, ka tas atrisinās jūsu problēmu ar savienojumu neizdevās, taču joprojām pastāv iespēja, kas jums jāizmanto. Ja pat šis risinājums neizdodas, jums vajadzētu pāriet uz Overwatch un oficiāli iegādāties biļeti vai nu spēlē, vai forumos.
- Nospiediet Windows + S, ierakstiet “ komandu uzvedne ”Dialoglodziņā ar peles labo pogu noklikšķiniet uz lietojumprogrammas un atlasiet Izpildīt kā administratoram ”.
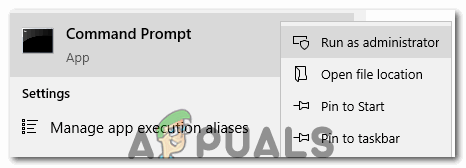
Komandas uzvednes palaišana kā administratoram
- Kad esat pacēlis komandu uzvedni, izpildiet šo komandu, lai atiestatītu Winsock datus.
netsh winsock reset
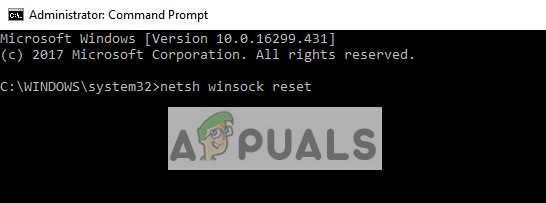
Palaidiet komandu netsh winsock reset
- Lai ieviestu visas izmaiņas, ir jārestartē. Pēc restartēšanas pārbaudiet kļūdas gaitu.
Ja Winsock atiestatīšana arī nedarbojas, mēs varam mēģināt atbrīvot un atjaunot IP, kā arī mēģināt izskalot DNS.
- Atveriet paaugstinātu komandrindas logu un ierakstiet šādas komandas:
ipconfig / atbrīvot

Palaidiet komandu ipconfig / release
ipconfig / atjaunot

Palaidiet komandu ipconfig / atjaunot
ipconfig / flushdns

Palaidiet ipconfig / flushdns
Pēc visu darbību veikšanas pārbaudiet, vai varat veiksmīgi izveidot savienojumu ar Overwatch serveriem.
Padomi:
- Jūs varat mainīt sava Saimnieku fails ”, Kā parādīts oficiālajā dokumentācijā par savienojuma novēršanu Overwatch vietnē.
- Neaizmirsti atjauniniet draiverus īpaši grafikas draiveris uz jaunāko būvējumu.
- Pārliecinieties, ka visi fona procesi ir slēgtas un neviena trešo pušu lietojumprogramma nav pretrunā ar Overwatch, vai arī varat mēģināt vai nu tīra Windows sāknēšana vai izmantot Drošais režīms ar tīklu.
- Atspējojiet savu antivīrusu un izslēdziet ugunsmūri lai pārbaudītu, vai viņi rada problēmu. Brīdinājums : Atspējojiet antivīrusu un izslēdziet ugunsmūri uz savu risku, jo šī darbība padarīs jūsu sistēmu neaizsargātu pret tādiem draudiem kā vīrusi un ļaunprātīga programmatūra utt.
- Mēģiniet palaist Overwatch a jauns administratora konts un pārliecinieties, vai tas izdara triku.
- Jūs varat palaist ‘ ceļš ’ lai noteiktu jūsu savienojuma veselību. Šo praksi parasti iesaka Overwatch darbinieki, kad novēršat savienojuma problēmu.
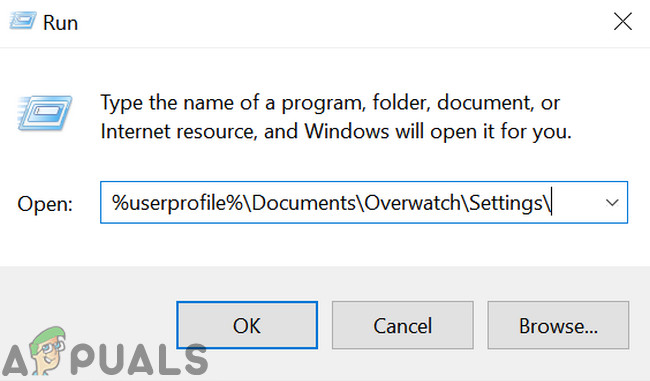
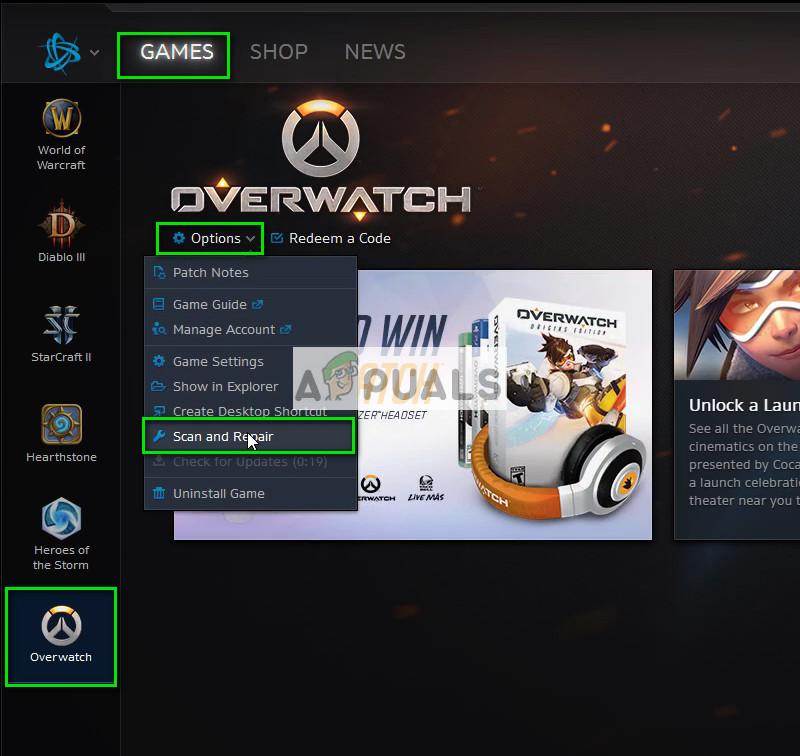
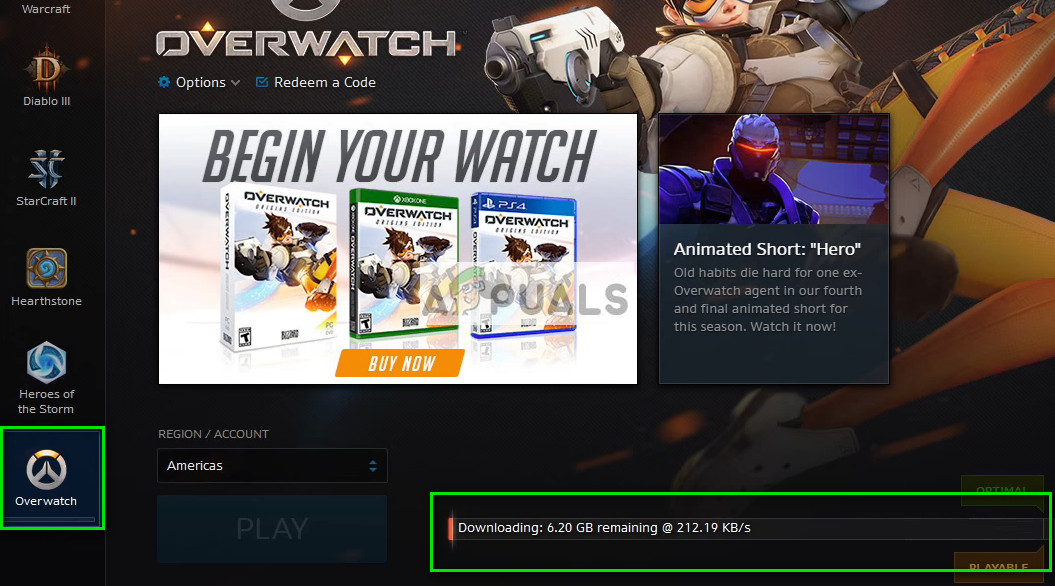
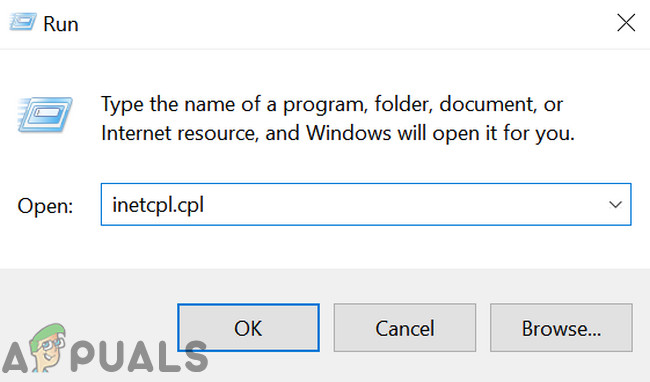
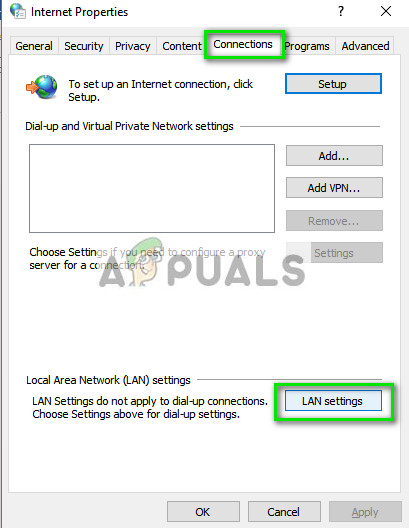
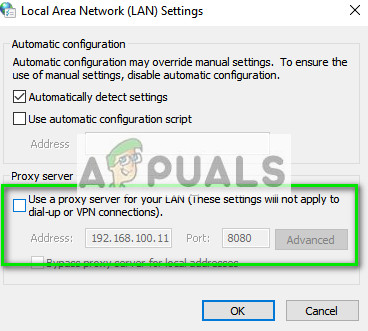
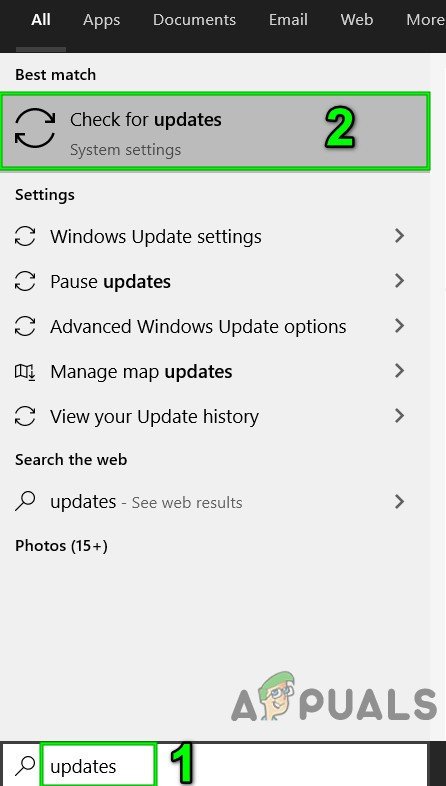
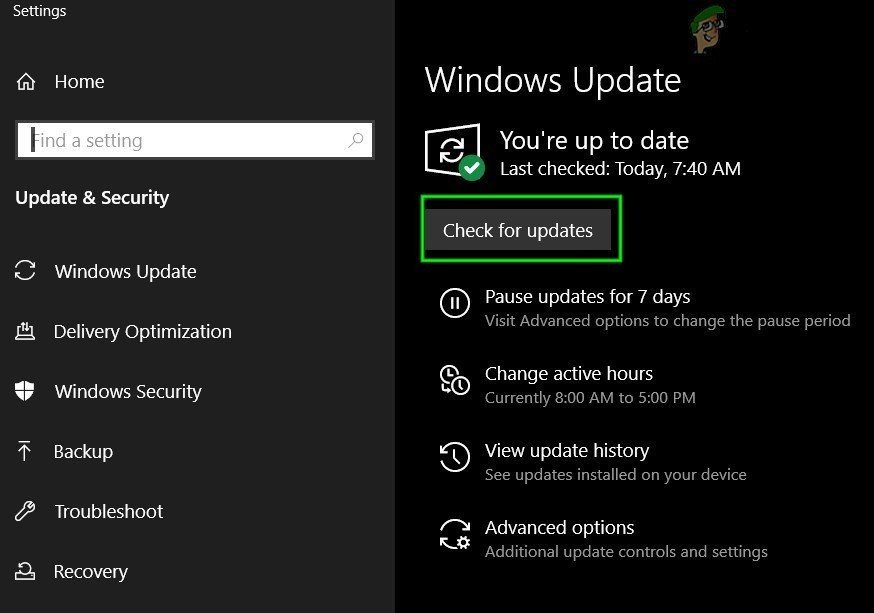
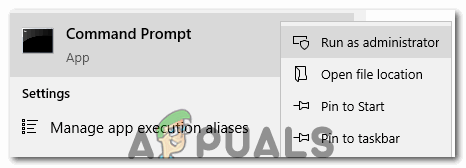
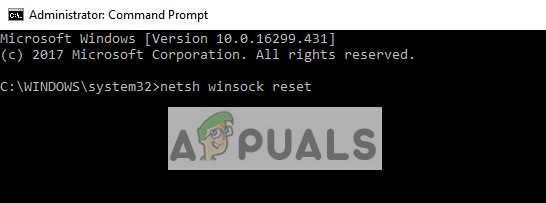







![[FIX] Xbox One startēšanas sistēmas kļūda E105](https://jf-balio.pt/img/how-tos/66/xbox-one-startup-system-error-e105.png)















