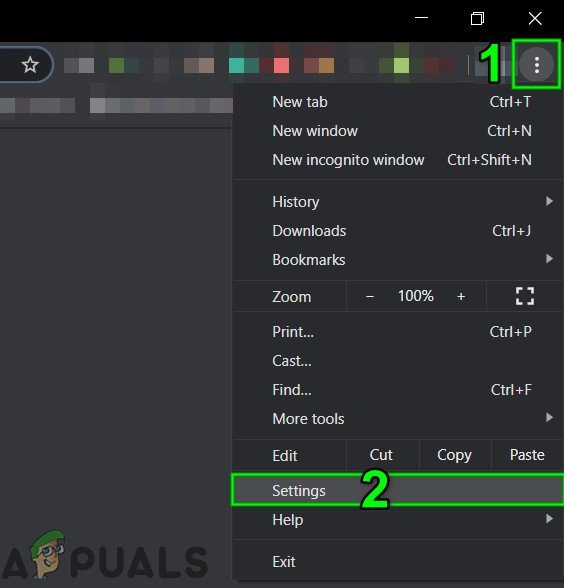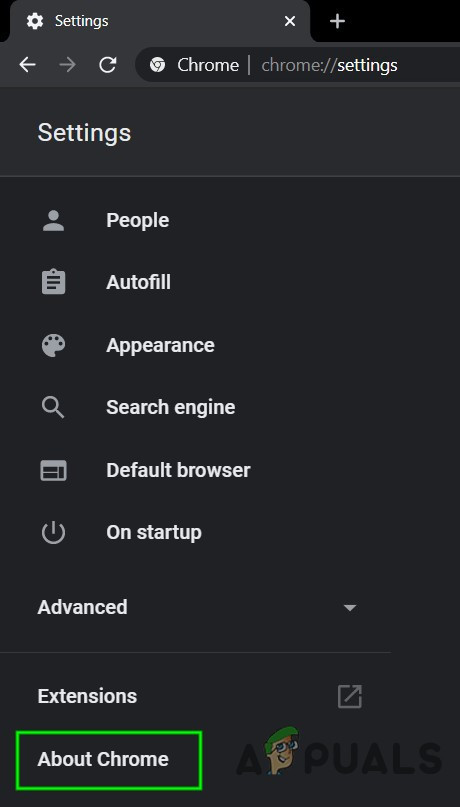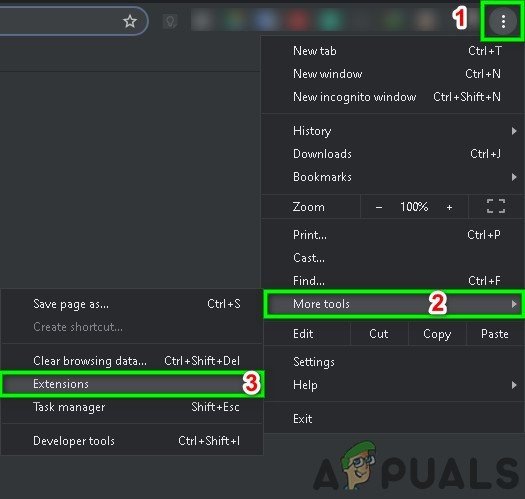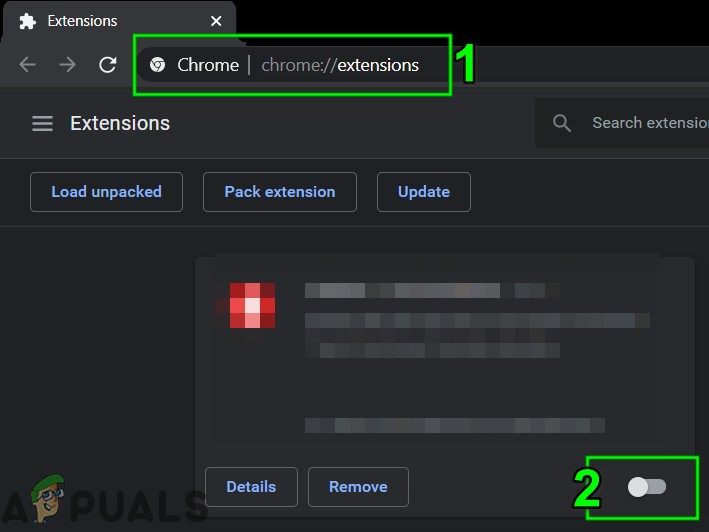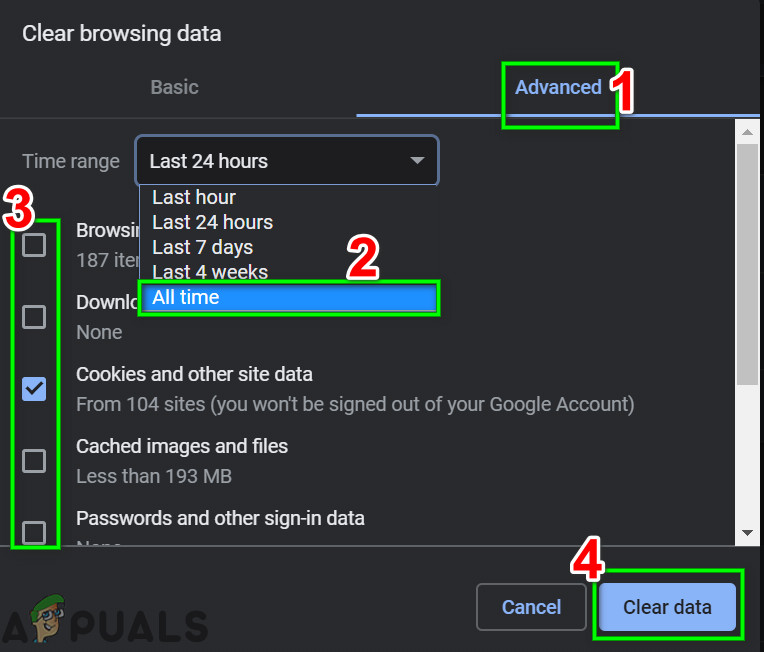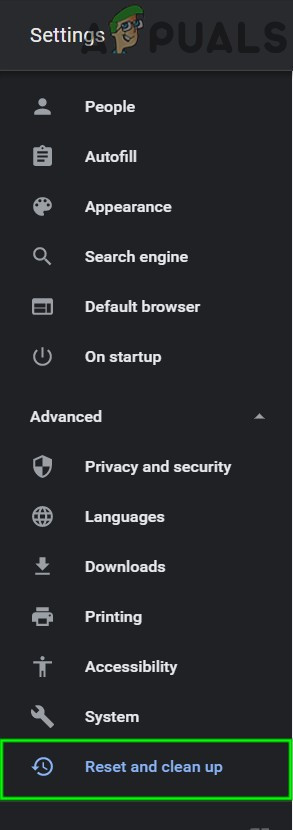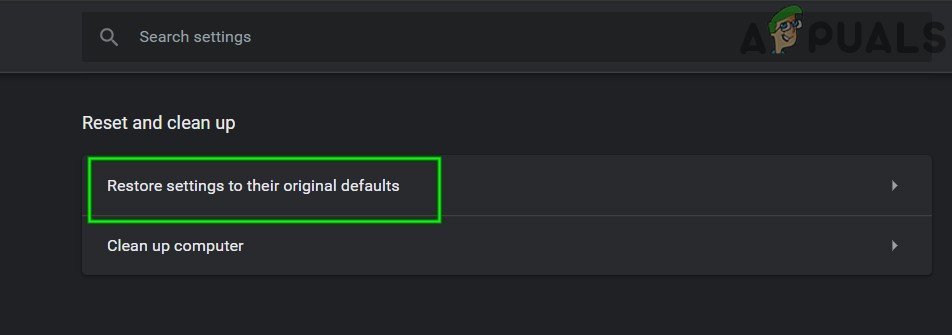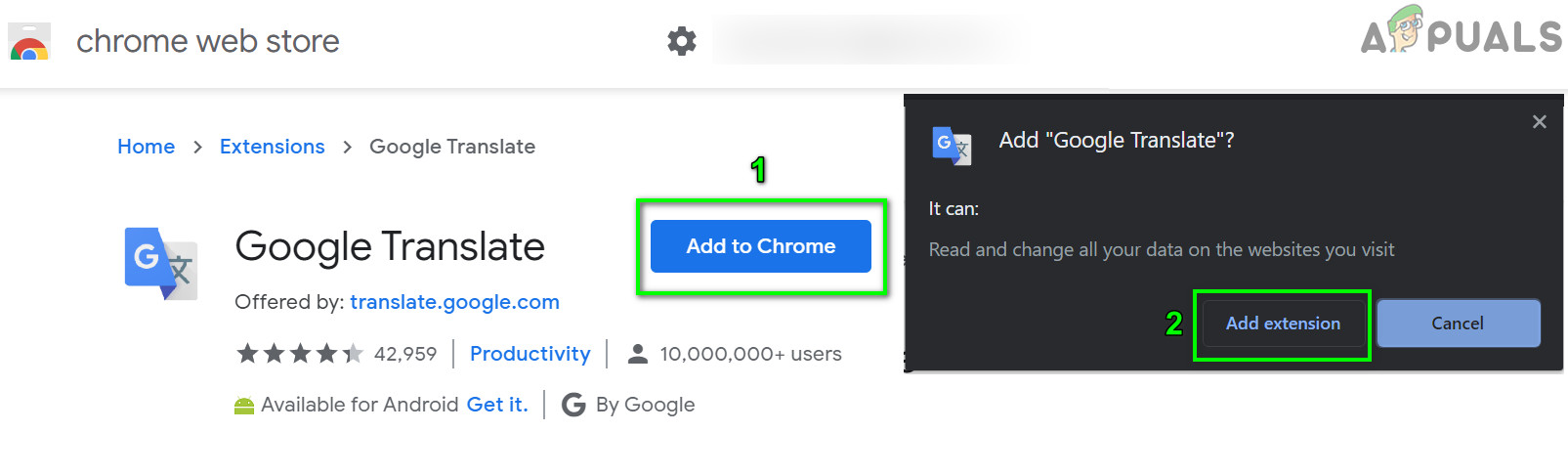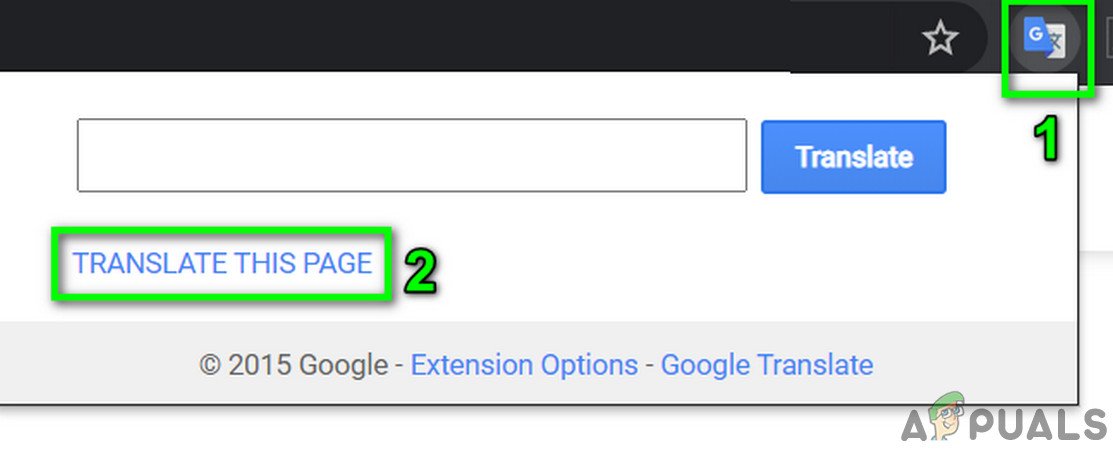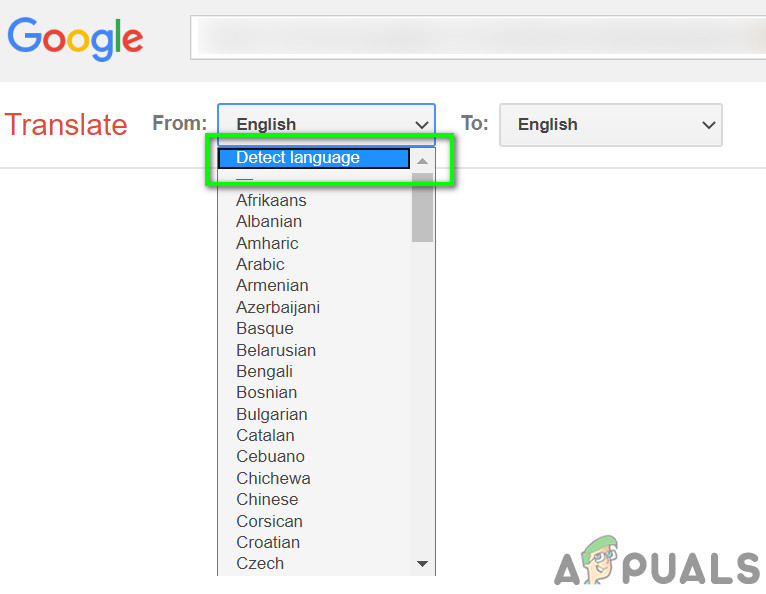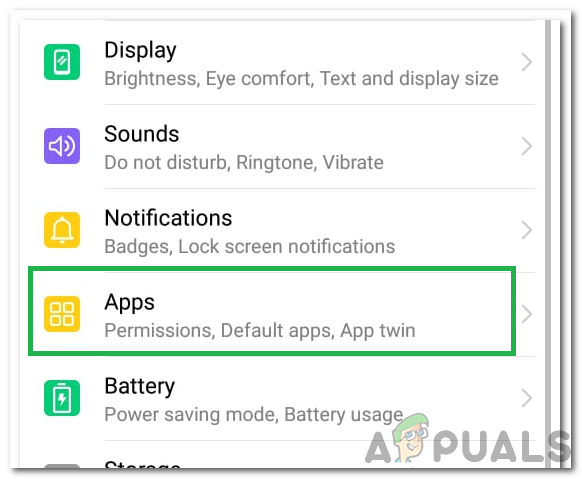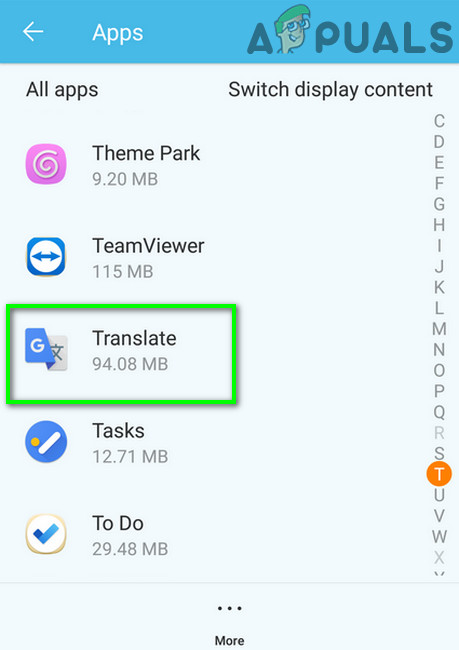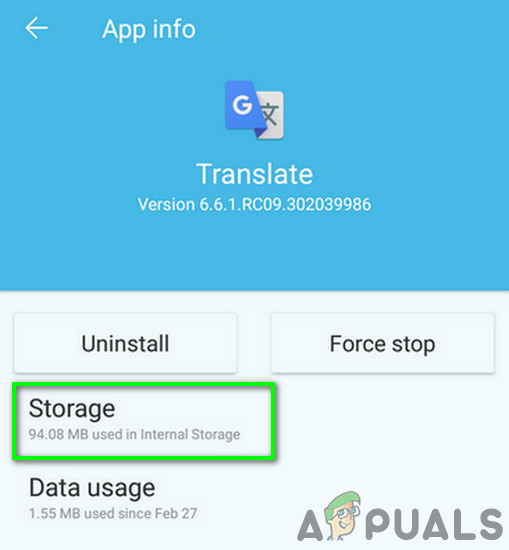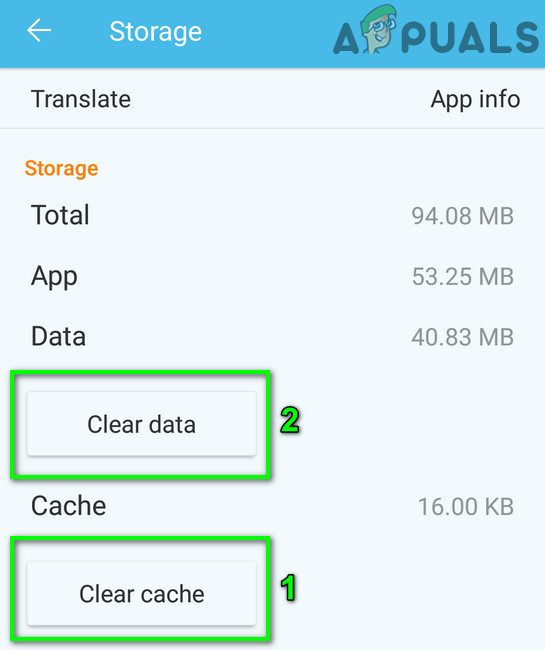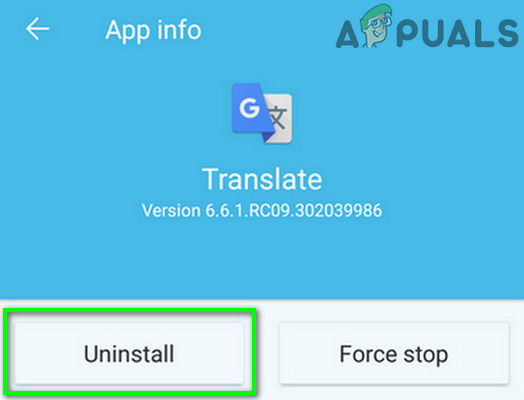Google tulkotājs var nedarboties dažādu iemeslu dēļ, jo tulkošanas programma nedarbojas ļoti dažādi un katrā gadījumā atšķiras. Šī problēma ir izplatīta, lietojot mobilo lietotni, turpretī citi lietotāji to sastop savā pārlūkprogrammā vai pārlūkprogrammas paplašinājumā. Kad lietotājs mēģina tulkot, viņš saņem ziņojumu Šo lapu nevar tulkot .

Google tulkotājs nedarbojas
Ja ir reāls gadījums, kad tulkojumā ir nelegālas rakstzīmes, jūs nevarēsiet to novērst. Mēģiniet tulkot nozīmīgus vārdus un teikumus. Turklāt, ja izmantojat VPN, atspējojiet to un pēc tam mēģiniet tulkot tekstu.
Pārlūkprogrammām:
Šādus risinājumus var izmantot jebkura būvējuma pārlūkprogrammām. Tomēr ilustratīviem nolūkiem mēs izmantosim stabilu Google Chrome laidienu.
1. risinājums: atjauniniet pārlūkprogrammu
Pārlūkprogrammas tiek nepārtraukti atjaunināti, lai apmierinātu jaunākos tehnoloģiskos sasniegumus. Ja izmantojat vecāku pārlūkprogrammas versiju, kas nav saderīga ar Google tulkotāja tulkošanas mehānismu, tā var būt attiecīgās problēmas pamatcēlonis. Šajā kontekstā pārlūkprogrammas atjaunināšana var novērst problēmu. Lai noskaidrotu, mēs apspriedīsim Chrome procesu.
- Uzsākt pārlūkprogrammā Chrome un noklikšķiniet uz vertikālā elipsis (3 vertikāli punkti) netālu no loga augšējā labā stūra un pēc tam noklikšķiniet uz Iestatījumi .
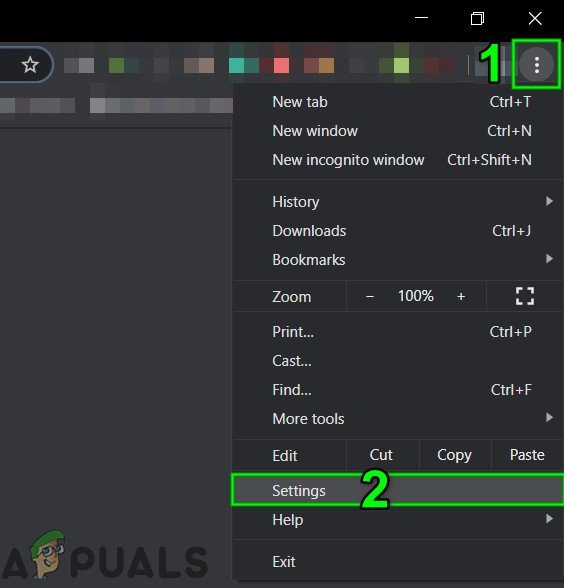
Atveriet Chrome iestatījumus
- Pēc tam loga kreisajā rūtī noklikšķiniet uz Par Chrome .
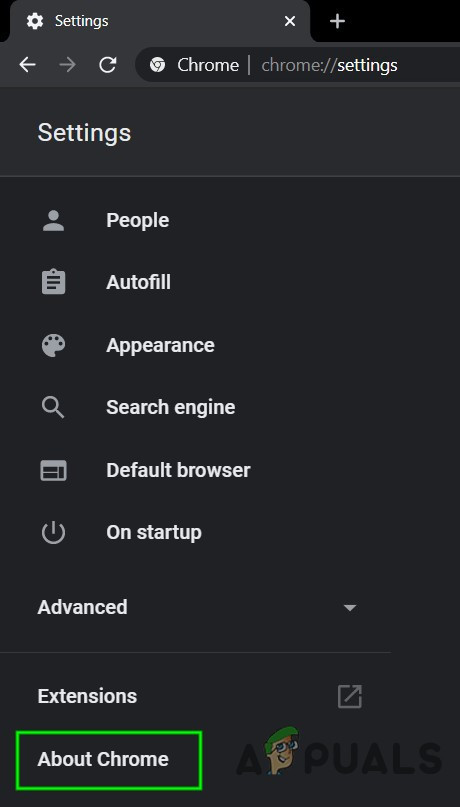
Atveriet sadaļu Par Chrome
- Tagad noklikšķiniet uz Meklēt atjauninājumus .
- Pēc pārlūka Chrome atjaunināšanas atveriet Google tulkotāju un pārbaudiet, vai tas darbojas labi.
2. risinājums: atspējojiet pārlūkprogrammas paplašinājumus vai izmēģiniet inkognito režīmu
Paplašinājumi tiek izmantoti, lai uzlabotu pārlūka funkcionalitāti. Tomēr, ja kāds no šiem traucē Google tulkotāja tulkošanas mehānismu, tas var apturēt tā pareizu darbību. Noteiktos apstākļos pārlūka paplašinājumu atspējošana vai izmantošana InPrivate / inkognito režīms pārlūkprogramma var atrisināt problēmu. Tas mums palīdzēs noteikt visas trešo pušu problēmas, kas traucē Google tulkotāju.
- Uzsākt Chrome un noklikšķiniet uz vertikālā elipsis augšējā labajā stūrī. Pēc tam parādītajā izvēlnē noklikšķiniet uz Vairāk rīku un pēc tam noklikšķiniet uz Pagarinājumi .
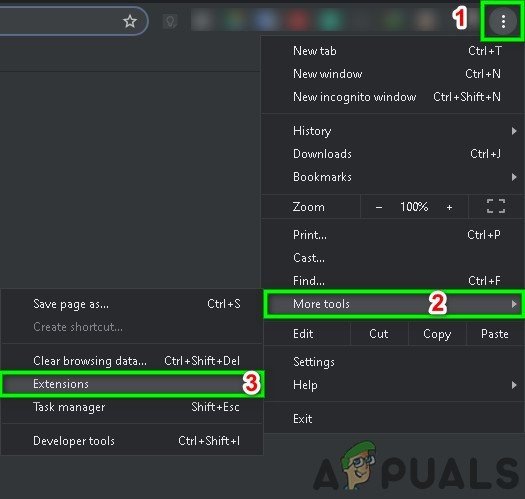
Atveriet Chrome paplašinājumu izvēlni
- Tagad atspējot visus paplašinājumus, pārslēdzot katra paplašinājuma attiecīgo slēdzi uz Izslēgts . Vikipēdija pagarinājums ir zināms, ka tas rada šāda veida jautājumus.
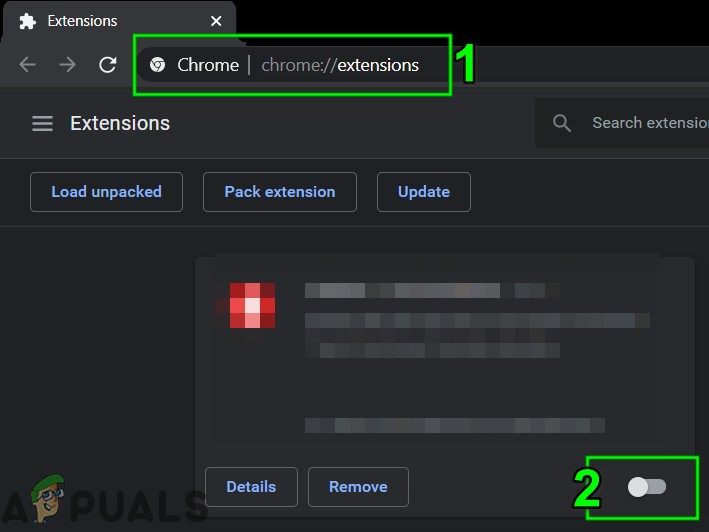
Atspējojiet Chrome paplašinājumu
- Pēc tam pārbaudiet, vai Google tulkotājs ir sācis darboties labi. Ja tā, tad iespējojiet paplašinājumus pa vienam, lai atrastu vainīgo.
3. risinājums: Sīkdatņu un vietnes datu dzēšana
Sīkdatnes pārlūkprogrammas izmanto servera / klienta saziņas informācijas glabāšanai. Arī pārlūkprogrammas izmanto kešatmiņa lai nodrošinātu vienmērīgāku lietotāja pieredzi un uzlabotu veiktspēju. Tomēr. ja jūsu pārlūkprogrammas sīkfaili vai kešatmiņa ir bojāti, Google tulkotājs var neizdoties tulkot tekstu. Ņemiet vērā, ka, veicot šo risinājumu, tiks dzēsta visa vēsture un preferences.
- Uzsākt Chrome un noklikšķiniet uz vertikālā elipsis (3 vertikāli punkti). Pēc tam noklikšķiniet uz Vairāk rīku un apakšizvēlnē noklikšķiniet uz Dzēst pārlūkošanas datus .
- Tagad Papildu cilni, atlasiet Laika diapazons (vēlams visu laiku) un pēc tam atlasiet kategorijām kuru vēlaties notīrīt (vēlams visas kategorijas).
- Tagad noklikšķiniet uz Izdzēst datus pogu un pēc tam apstipriniet, lai notīrītu datus.
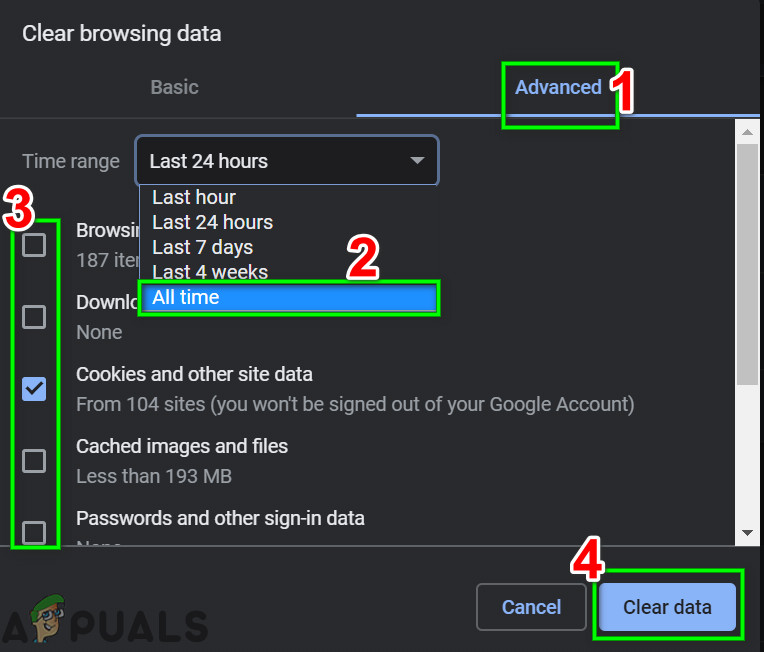
Notīrīt visu laiku pārlūkošanas datus
- Pēc tam atveriet Google tulkotāju un pārbaudiet, vai tas ir sācis darboties labi.
4. risinājums: atiestatiet pārlūkprogrammas iestatījumus uz noklusējumu
Katrs Chrome lietotājs maina pārlūka iestatījumus atbilstoši savām prasībām. Bet, ja Google Translate tulkošanas motoram būtisks iestatījums ir nepareizi konfigurēts, Google tulkotājs var neizdoties tulkot tekstu. Šajā gadījumā problēmu var atrisināt, ja pārlūkprogrammas iestatījumu atiestatīšana pēc noklusējuma.
- Palaidiet Chrome pārlūkprogrammā un noklikšķiniet uz vertikālā elipsis loga augšējā labajā stūrī. Pēc tam parādītajā izvēlnē noklikšķiniet uz Iestatījumi .
- Tagad loga kreisajā rūtī izvērsiet Papildu opciju un pēc tam noklikšķiniet uz Atiestatīt un notīrīt .
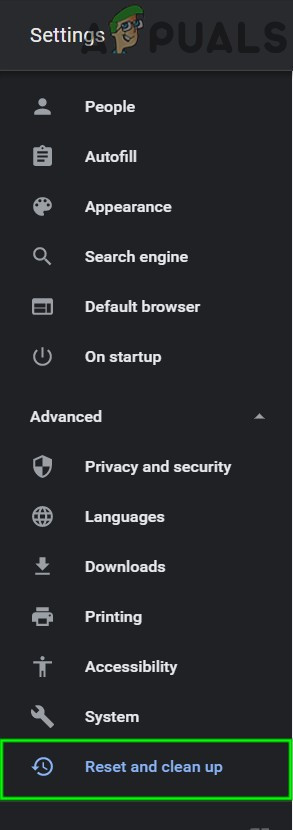
Pārlūkā Chrome noklikšķiniet uz Atiestatīt un tīrīt
- Tagad noklikšķiniet uz opcijas Atiestatiet iestatījumus uz sākotnējiem noklusējumiem .
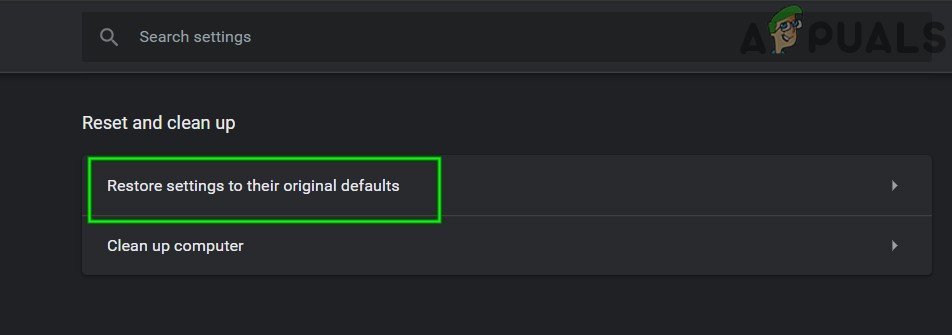
Noklikšķiniet uz Atiestatīt sākotnējos noklusējumus
- Pēc tam pārbaudiet, vai Google tulkotājs ir sācis darboties labi.
5. risinājums: izmēģiniet citu pārlūkprogrammu
Katram pārlūkam, tāpat kā jebkurai citai lietojumprogrammai, ir sava daļa programmatūras kļūdu. Google tulkotāja problēma, ar kuru saskaras, varētu būt saistīta ar īslaicīgu jūsu pārlūkprogrammas kļūmi. Šajā gadījumā problēmu var atrisināt, izmēģinot Google Translate citā pārlūkprogrammā.
- Uzsākt cits tīmekļa pārlūkprogramma (ja tā nav instalēta, lejupielādējiet un instalējiet to).
- Tagad atveriet Google tulkotāju, lai pārbaudītu, vai tas darbojas labi. Ja tā ir, pārliecinieties, vai skartā pārlūkprogramma ir atjaunināta uz jaunāko būvējumu.
6. risinājums: izmantojiet Chrome paplašinājumu
Google tulkotājam ir paplašinājums / papildinājums gandrīz visām galvenajām pārlūkprogrammām. Ja Google tulkotāja vietne jums nedarbojas, problēmu var atrisināt, izmantojot pārlūkprogrammas paplašinājumu / papildinājumu. Abi moduļi atgriež tos pašus rezultātus, kurus tie iegūst no vienas un tās pašas API.
- Uzsākt Chrome un orientēties uz Google tulkotāja paplašinājuma lapa Chrome interneta veikalā.
- Tagad noklikšķiniet uz Pievienot pārlūkam Chrome un pēc tam parādītajā dialoglodziņā noklikšķiniet uz Pievienot paplašinājumu .
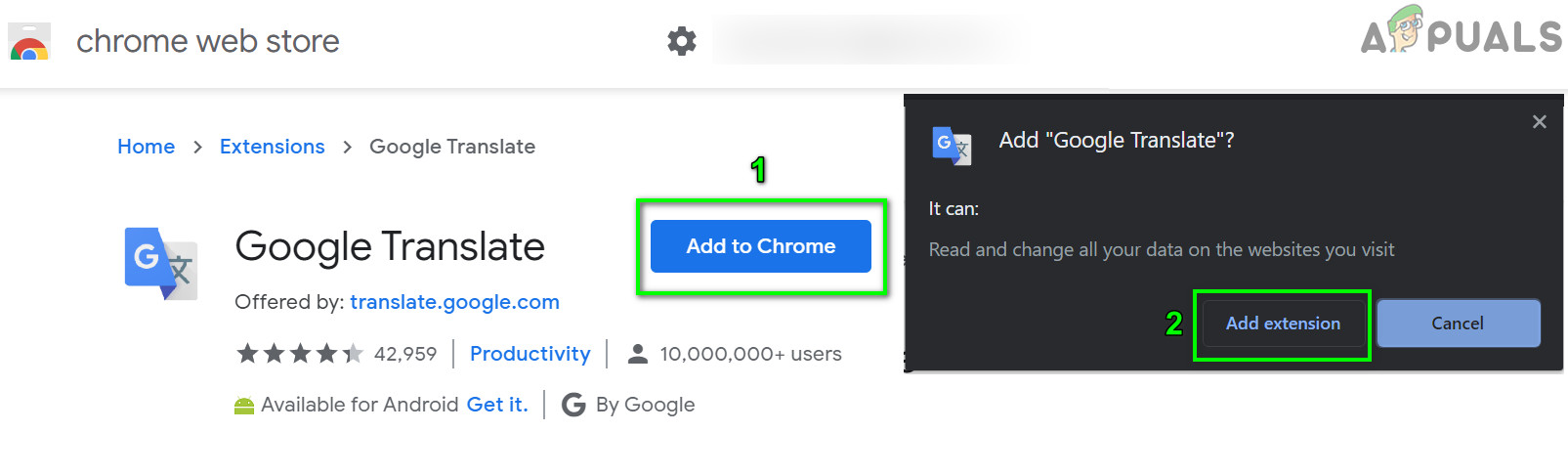
Pievienojiet pārlūkam Chrome Google tulkotāja paplašinājumu
Lai izmantotu paplašinājumu, noklikšķiniet uz Google tulkotāja ikona pa labi no adreses joslas un ievadiet tulkojamais teksts. Ja vēlaties tulkot pašreizējo lapu, noklikšķiniet uz Tulkojiet šo lapu .
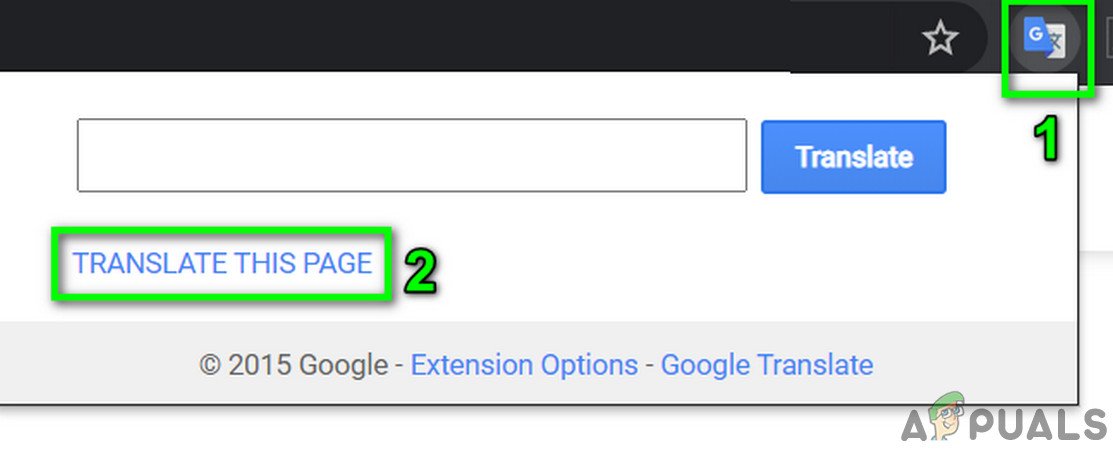
Tulkojiet šo lapu pakalpojumā Google tulkotājs
7. risinājums: iespējojiet automātisko avota valodas noteikšanu
Ja lapā, kuru mēģināt tulkot, tajā ir vairākas valodas un avota valodā No lodziņš nav iestatīts uz Noteikt valodu , tad Google tulkotājs var neizdoties tulkot tekstu. Šajā gadījumā automātiskās funkcijas iespējošana nodrošinās, ka nav atlasīti nepareizi lauki.
- Mēģināt tulkot lapu / tekstu pakalpojumā Google tulkotājs jums radās problēmas.
- Tad nomest lejā kaste No , atlasiet “ Noteikt valodu ”Un pārbaudiet, vai problēma ir sakārtota.
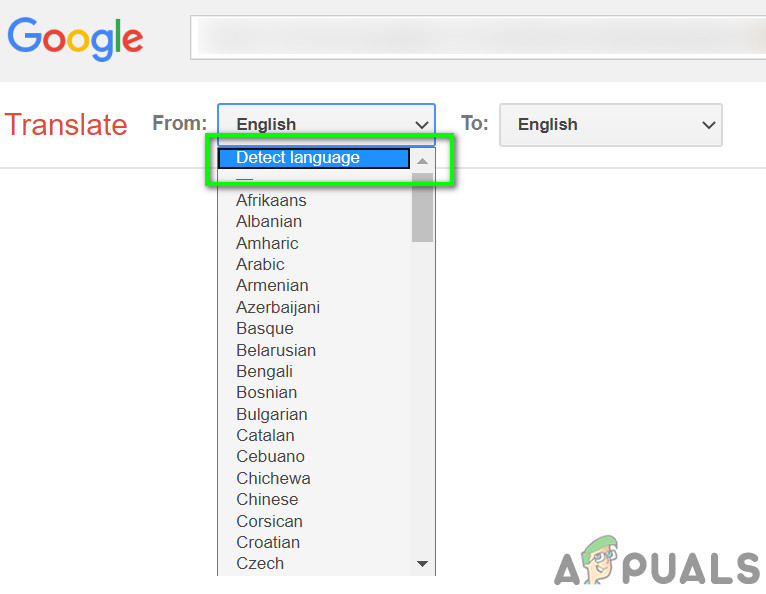
Google tulkotāja nolaižamajā izvēlnē atlasiet Noteikt valodu
- Ja automātiskā noteikšana nedarbojas, varat mēģināt manuāli iestatīt avota valodu, izmantojot nolaižamo izvēlni, un pārbaudiet, vai tas izdodas.
Android ierīcēm:
Šādus risinājumus var izmantot jebkurā Android versijā vai marķējumā. Pirms turpināt, pārliecinieties, vai esat pieteicies ar savu Google kontu.
1. risinājums: notīriet Google mobilās lietotnes kešatmiņu un datus
Tāpat kā jebkura cita mobilā lietotne, arī Google tulkotājs izmanto kešatmiņu, lai palielinātu ātrumu un uzlabotu lietotāja pieredzi. Ja lietotnes kešatmiņā ir bojāti dati, tā var nedarboties pareizi. Šajā scenārijā problēmu var atrisināt mobilās lietojumprogrammas kešatmiņas un datu notīrīšana. Lai noskaidrotu, mēs apspriedīsim Android procesu.
- Atvērt Iestatījumi Android tālruņa un pieskarieties Lietotnes / lietojumprogrammu pārvaldnieks pēc esošā Google vai Google tulkotāja.
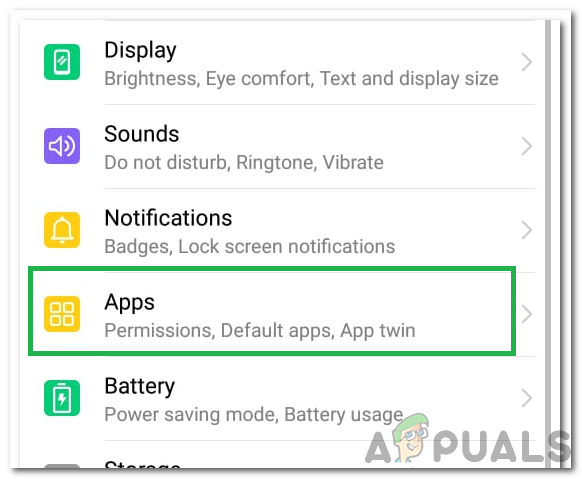
Noklikšķinot uz opcijas “Lietotnes”
- Tagad atrodieties un pieskarieties Tulkot pieteikumu.
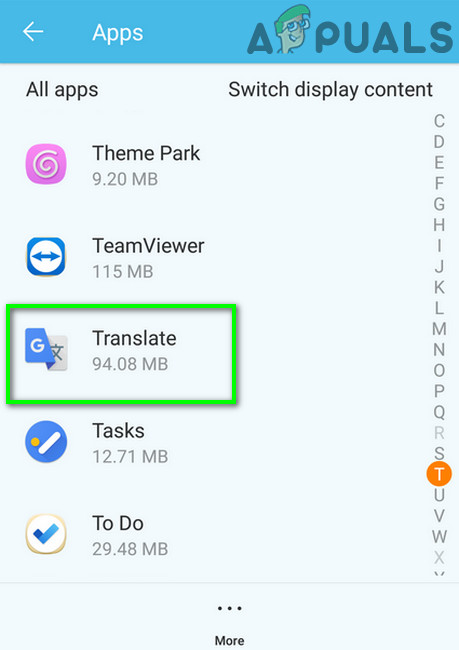
Lietojumprogrammu pārvaldniekā pieskarieties Tulkot
- Pēc tam pieskarieties Piespiest pārtraukt un pēc uzaicinājuma Apstiprināt lai apturētu lietojumprogrammu.
- Tagad pieskarieties Uzglabāšana un pēc tam pieskarieties Iztīrīt kešatmiņu pogu.
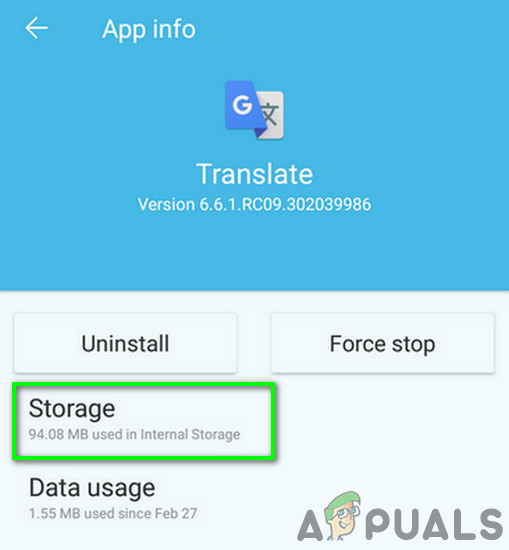
Pieskarieties krātuvei Google tulkotājam
- Tagad pieskarieties Izdzēst datus pogu un pēc tam Apstiprināt lai notīrītu datus.
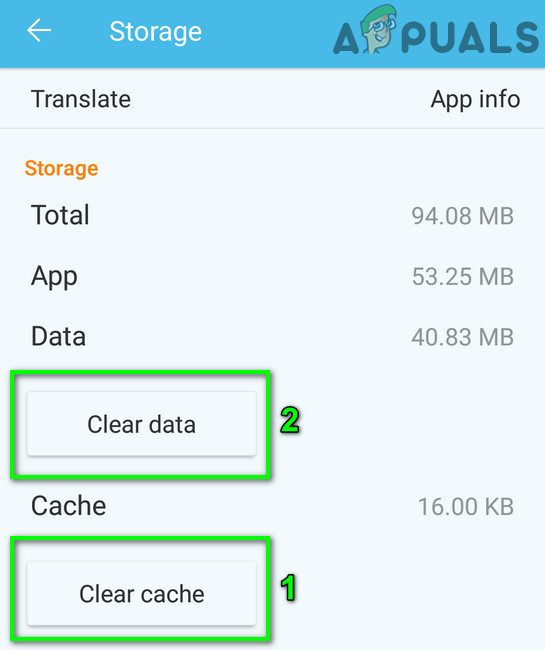
Notīrīt Google Translate App kešatmiņu un datus
- Tad palaišana tulkošanas lietotni un pārbaudiet, vai tā ir sākusi darboties labi. Iespējams, nāksies atkārtoti lejupielādēt bezsaistes valodas.
2. risinājums: Tulkotāja lietojumprogrammas atkārtota instalēšana
Ja kešatmiņas un datu dzēšana jums nav palīdzējusi, tad Google tulkojuma lietojumprogrammas instalēšana pati par sevi var būt bojāta. Šajā gadījumā lietojumprogrammas atkārtota instalēšana var atrisināt problēmu, jo tā no serveriem iegūs svaigus failus un aizstās bojātus.
- Sekojiet visas 1. risinājuma darbības (apspriestas tieši virs šī risinājuma), lai piespiedu kārtā apturētu lietotni un notīrītu tās kešatmiņu / datus.
- Atvērt Iestatījumi un pieskarieties Pieteikumi / Lietojumprogrammu pārvaldnieks.
- Tagad pieskarieties Google tulkotājs .
- Atlasiet Atinstalēt un pēc tam apstipriniet, lai atinstalētu lietotni.
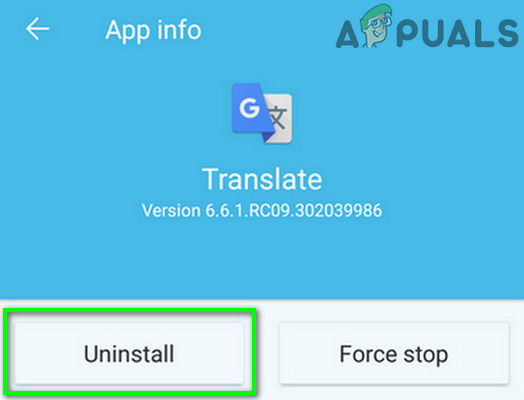
Atinstalējiet lietotni Google tulkotājs
- Pēc atinstalēšanas restartēt jūsu ierīcē.
- Pēc restartēšanas atkārtoti instalējiet Google tulkotāja lietotne un pārbaudiet, vai tajā nav kļūdas.
Ja jums joprojām ir problēmas, varat to izdarīt izmēģiniet citu pakalpojumu piemēram, Yandex vai Microsoft Bing tulks utt.
Tagi Google tulkotāja kļūda 5 minūtes lasīts