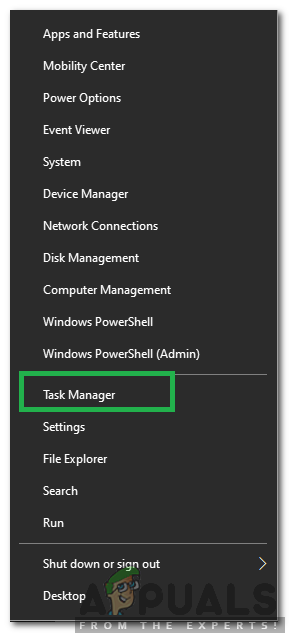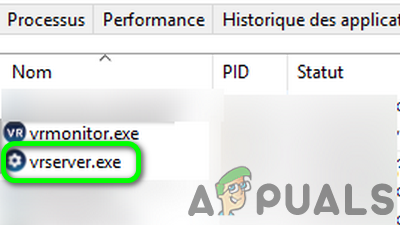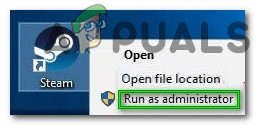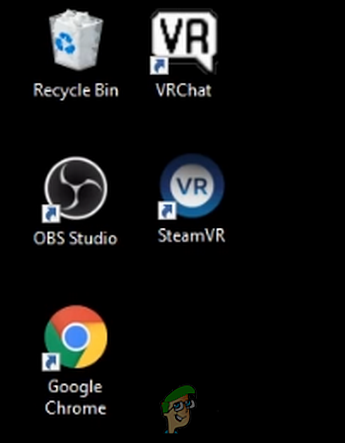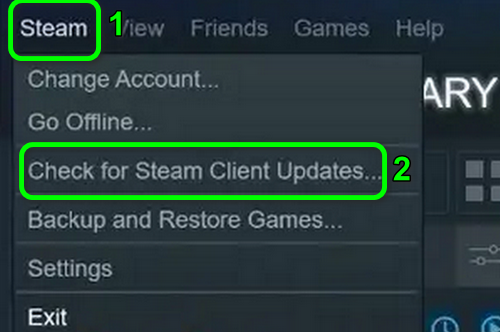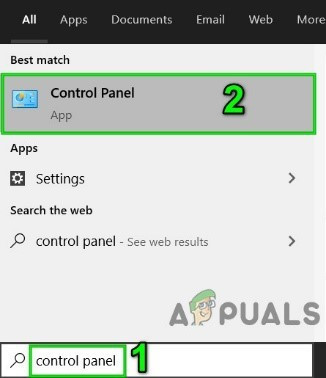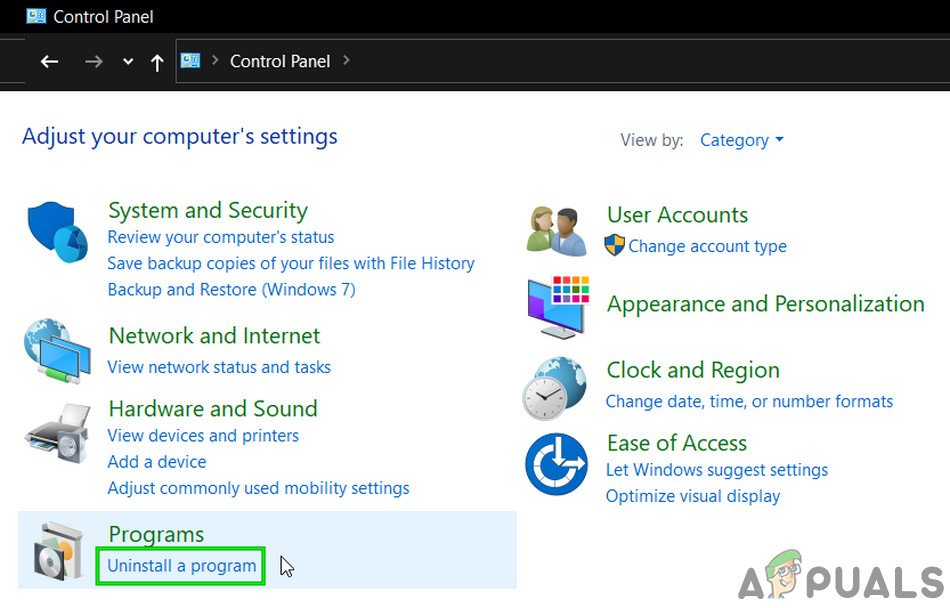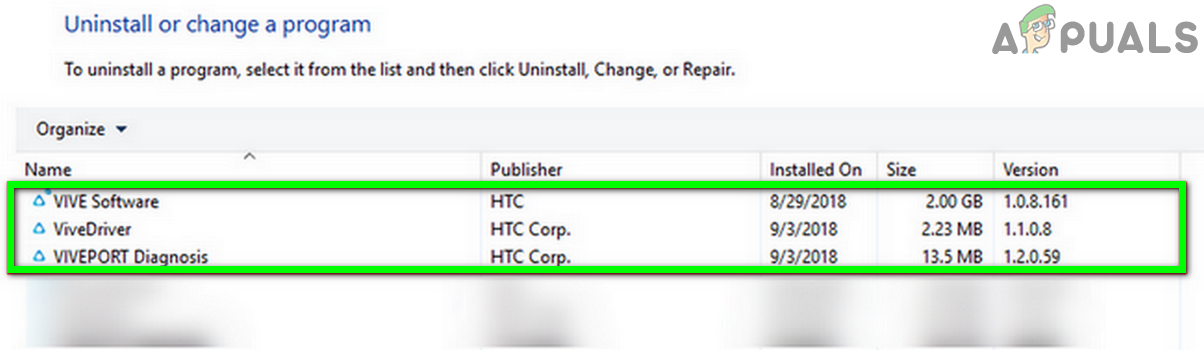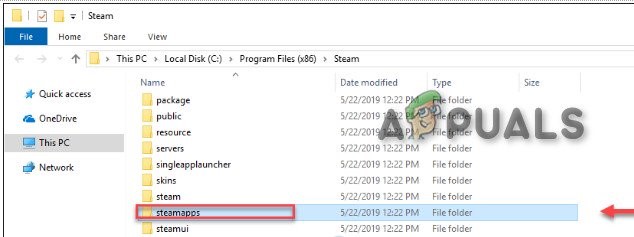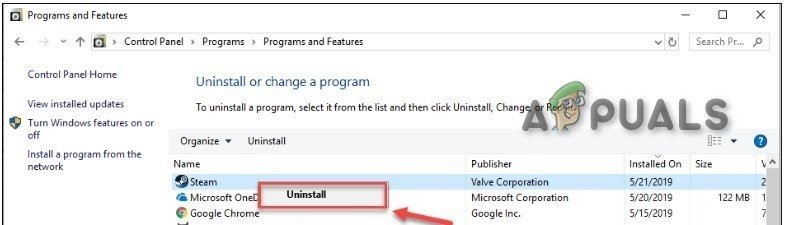Jūs varat saskarties ar neizdodas pārtraukt VRServer.exe kļūda novecojušas / bojātas Steam instalācijas dēļ. Turklāt ierobežotā piekļuve administratora privilēģiju vai antivīrusu lietojumprogrammas dēļ var izraisīt apspriežamo problēmu. Ietekmētais lietotājs saņem kļūdu, mēģinot palaist Steam VR caur Steam klientu, un pēc tam viņam ir jānogalina process, izmantojot uzdevumu pārvaldnieku.

Neizdevās pārtraukt VRServer.Exe
Pirms turpināt problēmu novēršanas procesu, restartēt jūsu sistēma un VR aparatūra. Turklāt izmēģiniet dažādus USB porti lai pievienotu VR aparatūru, lai izslēgtu kļūdainu portu.
1. risinājums: izmantojiet uzdevumu pārvaldnieku, lai pārtrauktu VRServer procesu
Ideālā gadījumā VR serverim vajadzētu iziet no lietotnes Steam, taču tas nenotiek procesa iesaldēšanas dēļ, tad var rasties apspriežamā kļūda. Šajā gadījumā VRServer procesa izbeigšana, izmantojot Uzdevumu pārvaldnieks un pēc tam Steam VR restartēšana var atrisināt problēmu. Iespējams, šī darbība būs jāveic katru reizi, kad sistēma tiks restartēta.
- Ar peles labo pogu noklikšķiniet uz Windows un parādītajā izvēlnē noklikšķiniet uz Uzdevumu pārvaldnieks .
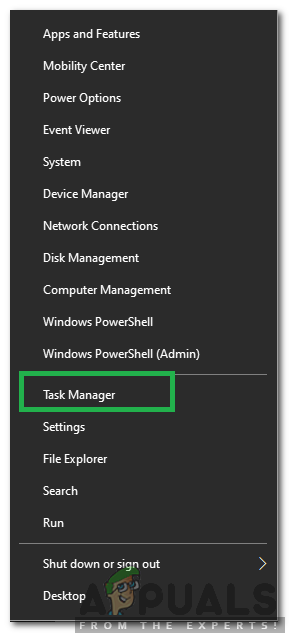
Uzdevumu pārvaldnieka izvēle pēc Windows + X nospiešanas
- Cilnē Procesi atlasiet VRServer.exe un pēc tam noklikšķiniet uz Beigu uzdevums pogu.
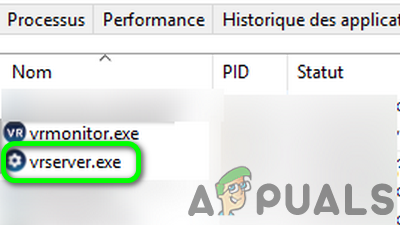
Beigt VRServer.Exe uzdevumu Task Manager
- Tagad atsākt SteamVR un pārbaudiet, vai problēma ir sakārtota.
2. risinājums: palaidiet Steam klientu kā administratoru
Jaunākajos Windows laidienos Microsoft ir ierobežojis piekļuvi būtiskiem ar sistēmu saistītiem failiem / resursiem, izmantojot UAC. Var rasties apspriežamā kļūda, ja Steam / Steam VR administratīvo privilēģiju dēļ nevarēja piekļūt kritiskajam sistēmas resursam. Šajā scenārijā problēmu var atrisināt, palaižot Steam klientu ar administratora tiesībām (kas arī atvērs Steam VR ar administratīvo protokolu).
- Ar peles labo pogu noklikšķiniet uz Tvaiks uz darbvirsmas un pēc tam noklikšķiniet uz Izpildīt kā administratoram .
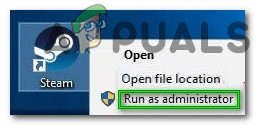
Palaidiet Steam kā administratoru
- Tad palaišana SteamVR, izmantojiet to un pārbaudiet, vai tajā nav kļūdas.
3. risinājums: īslaicīgi atspējojiet antivīrusu
Antivīrusu lietojumprogrammai ir būtiska loma jūsu sistēmas un datu drošībā. Bet ir zināms, ka pretvīrusu lietojumprogrammas rada daudz problēmu citām datora lietojumprogrammām. Tas pats varētu būt jūsu problēmas cēlonis, jo Trend-Micro un Avast antivīrusu lietojumprogrammas dažiem lietotājiem ir radījušas VRServer problēmu. Šajā kontekstā problēmu var atrisināt, ja uz laiku atspējojat antivīrusu.
Brīdinājums : Rīkojieties uz savu risku, jo pretvīrusu atspējošana var pakļaut jūsu sistēmu tādiem drošības apdraudējumiem kā vīrusi, Trojas zirgi utt.
- Izeja SteamVR un nogalināt tā procesu, izmantojot uzdevumu pārvaldnieku.
- Tagad, atspējojiet pretvīrusu lietojumprogrammu .
- Tad, palaišana Tvaicējiet VR un pārbaudiet, vai tajā nav kļūdas.
- Ja tā, mēģiniet pievienot izņēmumu Steam klienta / VR lietojumprogrammām vai nomainiet pretvīrusu lietojumprogrammu (ieteicams, ja izmantojat Avast vai Trend Micro).
4. risinājums: atkārtoti ievietojiet vizuālo vadu
Problēma varētu būt īslaicīga aparatūras savienojuma moduļu kļūme. Lai to izslēgtu, ieteicams atvienot un atkārtoti pievienot VR aparatūras USB vadu, kas var pilnībā izlādēt problemātiskos kondensatorus un atrisināt problēmu.
- Izslēgt jūsu VR aparatūru.
- Atvienojiet VR aparatūras strāvas padevi un USB vadu no datora (nevis no saites lodziņa).

Atvienojiet VR aparatūru no datora
- Pagaidi 3 līdz 5 minūtes un pēc tam pievienojiet atpakaļ strāvas / USB vadu. Ja ir draivera instalēšanas paziņojums, ļaujiet tam pabeigt.
- Tagad palaidiet Steam klientu un pēc tam palaišana Tvaicējiet VR, lai pārbaudītu, vai tajā nav kļūdas.
- Ja nē, nogaliniet procesu, izmantojot uzdevumu pārvaldnieku (kā aprakstīts 1. risinājumā), un pēc tam mēģiniet to izdarīt tieši palaidiet Steam VR no darbvirsmas ar administratīvajām tiesībām, lai pārbaudītu, vai tajā nav kļūdas.
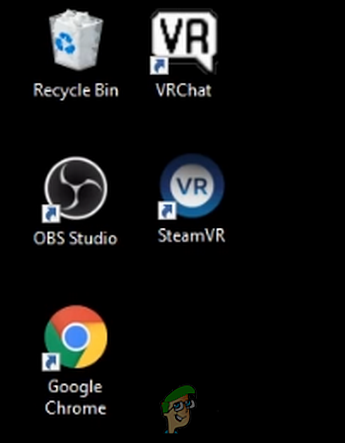
Palaidiet Steam VR tieši no darbvirsmas
5. risinājums: atjauniniet Steam klientu uz jaunāko versiju
Lietojumprogrammas tiek atjauninātas, lai piesātinātu jaunākos tehnoloģiju sasniegumus un aizlāpītu zināmās kļūdas. Iespējams, ka rodas kļūda, ja izmantojat novecojušu Steam klienta versiju. Šajā kontekstā problēmu var atrisināt Steam klienta atjaunināšana uz jaunāko versiju (varat izmēģināt arī Beta versiju).
- Uzsākt Steam klientu un noklikšķiniet Tvaiks (netālu no loga augšējā kreisā stūra).
- Pēc tam noklikšķiniet uz Pārbaudiet, vai nav Steam klienta atjauninājumu .
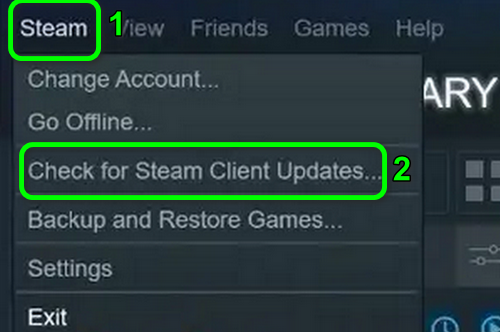
Pārbaudiet, vai nav Steam klienta atjauninājumu
- Ja ir pieejams atjauninājums, uzstādīt to.
- Pēc Steam klienta atjaunināšanas pārbaudiet, vai problēma ir atrisināta.
- Turklāt pārliecinieties, ka Programmaparatūra Steam VR (ar kontrolieriem / bāzes stacijām) tiek atjaunināta arī uz jaunāko versiju.
6. risinājums: atinstalējiet HTC lietojumprogrammas
HTC izstrādāja Vive un ir viens no pionieriem šajā jomā. Bet tiek ziņots, ka HTC lietojumprogrammas rada strīdīgu problēmu Steam klientam / Steam VR konfliktējošu moduļu dēļ. Šajā scenārijā problēmu var atrisināt, noņemot HTC lietojumprogrammas.
- Izeja VR lietojumprogrammas un iznīciniet visus tās darbības procesus, izmantojot uzdevumu pārvaldnieku.
- Noklikšķiniet uz Windows pogu un Windows meklēšanā ierakstiet Vadības panelis . Pēc tam rezultātos noklikšķiniet uz Vadības panelis .
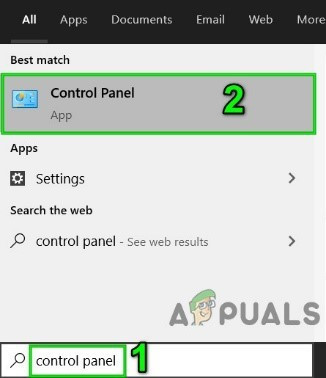
Atveriet vadības paneli
- Pēc tam noklikšķiniet uz Atinstalējiet programmu .
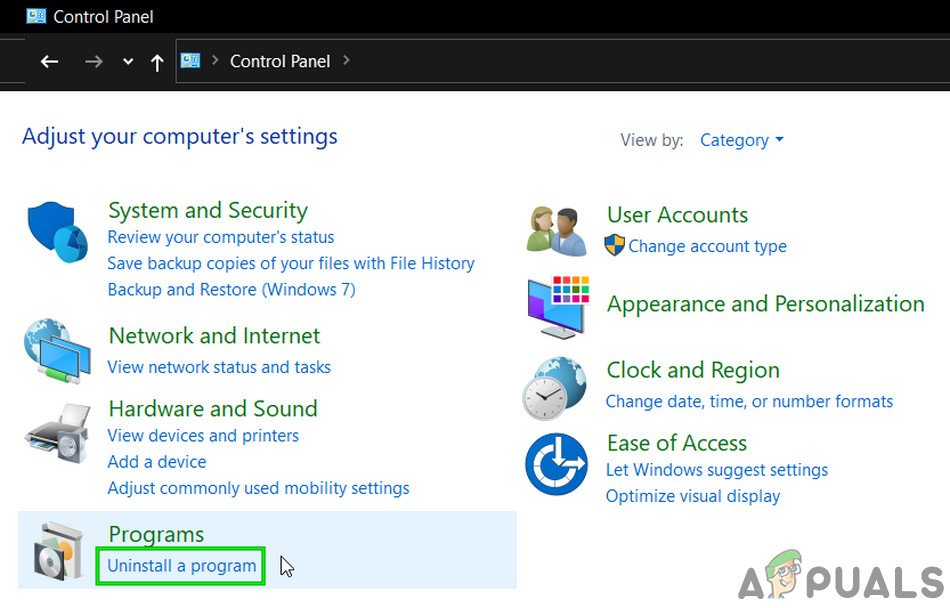
Atinstalējiet programmu
- Tagad atlasiet HTC lietojumprogramma, piem. Vive Sofware un pēc tam noklikšķiniet uz Atinstalēt .
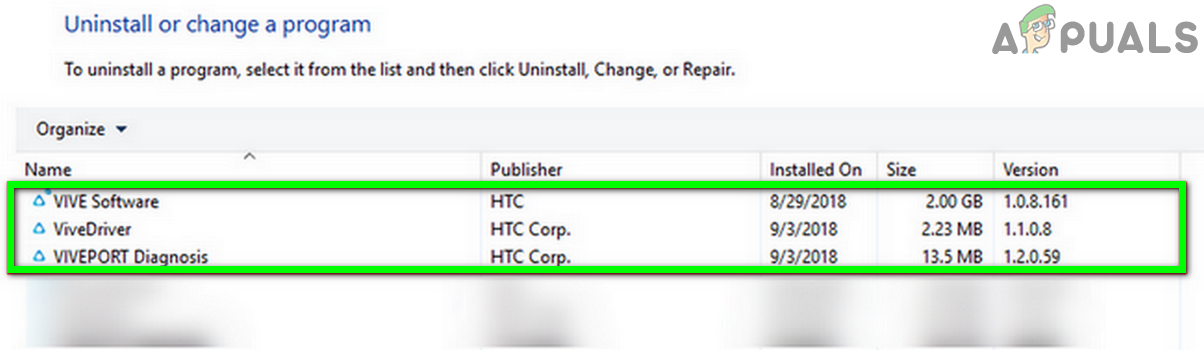
Atinstalējiet HTC lietojumprogrammas
- Tad, atkārtot process līdz atinstalējiet visas HTC lietojumprogrammas .
- Tagad restartēt savā sistēmā un pēc tam palaidiet Steam VR, lai pārbaudītu, vai tajā nav kļūdas.
Ja jūs nevēlaties atinstalējiet HTC lietotni , varat mēģināt atspējojiet lietojumprogrammu Windows startēšanas laikā.
7. risinājums: Pārinstalējiet Steam klientu un Steam VR
Ja līdz šim nekas jums nav palīdzējis, visticamāk, Steam instalācija ir bojāta un rada problēmu. Šajā kontekstā problēmu var atrisināt, atinstalējot Steam klientu un pēc tam to atkārtoti instalējot. Iespējams, vēlēsities dublēt mapi Steamapps, lai izvairītos no spēļu atkārtotas lejupielādes, pārinstalējot Steam klientu.
- Izeja Steam klientu un nogalināt tā procesus, izmantojot uzdevumu pārvaldnieku.
- Tagad atveriet Failu pārlūks un orientēties uz Steam klienta instalācijas direktoriju. Parasti tas ir:
C: Program Files Steam
- Tad dublēt mapi Steamapps (izņemot mapi SteamVR) drošā vietā, ja vēlaties saglabāt spēļu instalāciju, pretējā gadījumā visas spēles būs jāielādē vēlreiz.
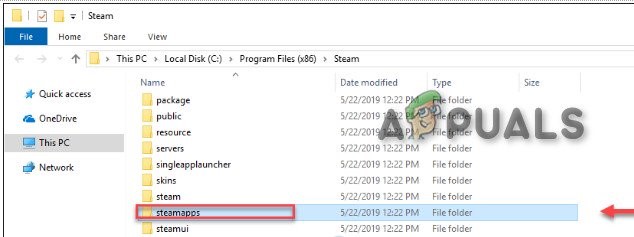
Dublēt steamapps mapi
- Tagad noklikšķiniet uz Windows pogu un Windows meklēšanā ierakstiet Vadības panelis . Pēc tam parādītajos meklēšanas rezultātos noklikšķiniet uz Vadības panelis .
- Pēc tam noklikšķiniet uz Atinstalējiet programmu .
- Tagad noklikšķiniet ar peles labo pogu Tvaiks un pēc tam noklikšķiniet uz Atinstalēt .
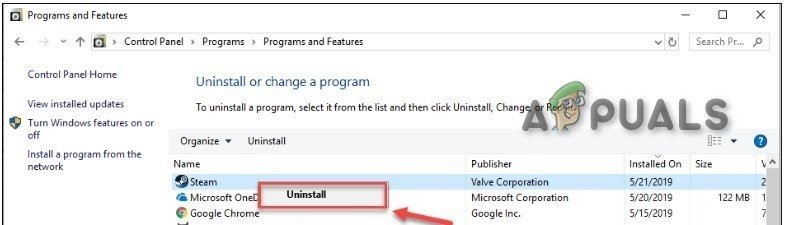
Atinstalējiet Steam
- Tad izpildiet norādījumus ekrānā, lai pabeigtu Steam klienta atinstalēšanas procesu.
- Tagad restartēt jūsu sistēmā.
- Pēc tam atinstalējiet Dzīvo Programmatūra (kā aprakstīts 6. risinājumā).
- Tad restartēt jūsu sistēmā.
- Pēc restartēšanas instalējiet Steam klientu un pēc tam iestatiet savu Steam klientu.
- Tad, pārinstalēt Tvaicējiet VR un pārbaudiet, vai tajā nav kļūdas.
Ja jums nekas nav izdevies, tad mēģiniet veikt sistēmas atjaunošanu līdz laikam, kad Oculus Home un Revive lietojumprogrammas netika instalētas.
Tagi SteamVR kļūda 4 minūtes lasītas